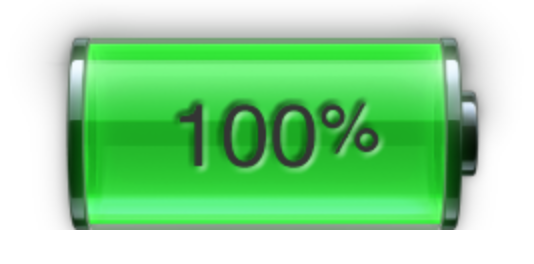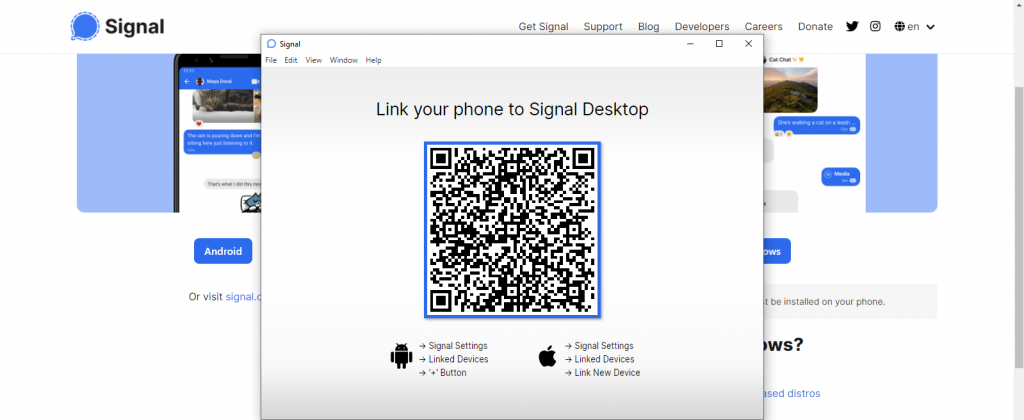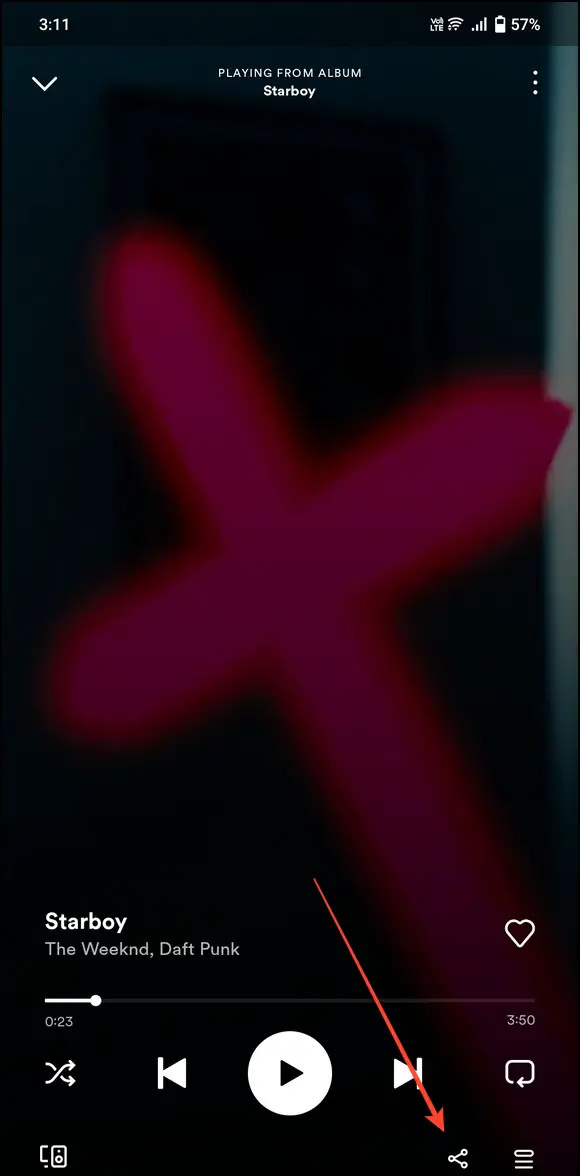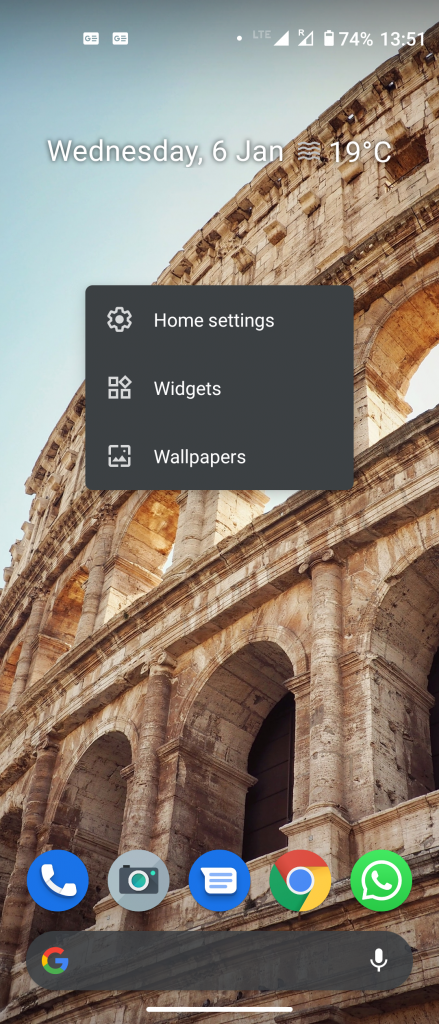Među tonama vizualnih promjena i nove značajke , Windows 11 potpuno je preinačio aplikaciju File Explorer kako bi je učinio produktivnijom no ikad. Kako bismo vam pomogli da ga svladate, odabrali smo najbolje savjete, trikove i skrivene hakove za Windows 11 File Explorer kako biste iskoristili njegove korisne značajke. Držite se ovog vodiča do kraja kako biste ga najbolje iskoristili. Osim toga, možete naučiti popraviti aplikaciju File Explorer na Windows 11 ako ne reagira.
Najbolji savjeti, trikovi i skriveni hakovi za Windows 11 File Explorer
Sadržaj
U nastavku smo pripremili popis najboljih savjeta, trikova i hakova za Windows 11 File Explorer kako biste ih svladali u tren oka. Dakle, bez daljnjeg pozdrava, počnimo.
Povećajte produktivnost raspoređivanjem aplikacija u grupe
Slično kao kod Androida značajka podijeljenog zaslona , aplikacija Windows file explorer omogućuje vam organiziranje i korištenje više aplikacija (u grupi) na jednom zaslonu u sustavu Windows 11. Posljedično, možete grupirati do četiri različite aplikacije na jednom ekranu. Evo kako:
1. Otvorite aplikaciju File Explorer i zadržite pokazivač miša iznad Povećaj/minimiziraj prozor ikona za pregled unaprijed definiranih grupnih izgleda.
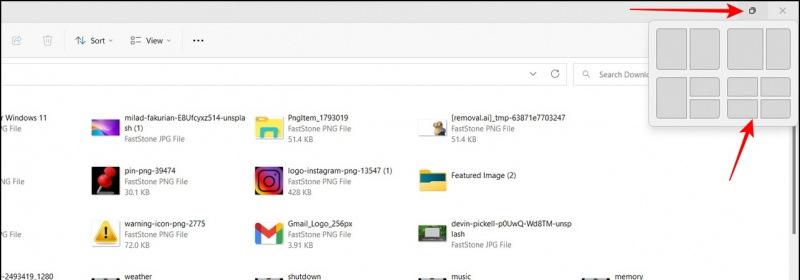
kako izbrisati profilnu sliku na google računu
2. Zatim odaberite željeni raspored grupiranja i otvorite željenu aplikaciju unutar svakog podijeljenog prozora kako biste ih koristili istovremeno.
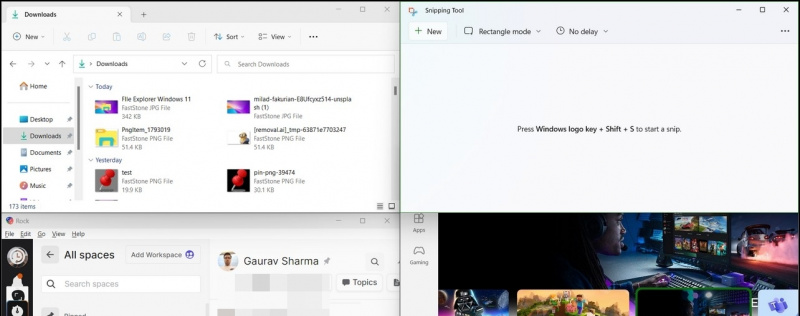
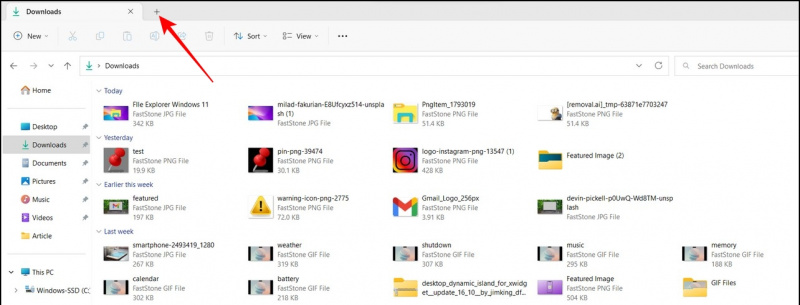
1. Otvorite aplikaciju File Explorer i kliknite na ikona s tri točke pored kartice Prikaz za pristup Mogućnosti .
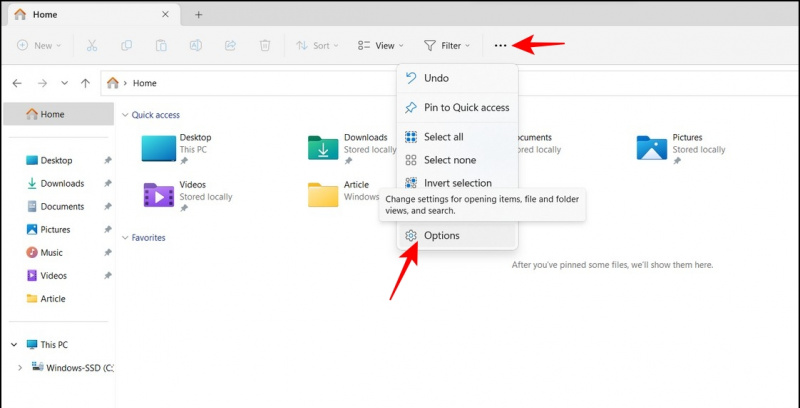

2. Ovdje, isključiti potvrdni okviri za ' Prikaži nedavno korištene datoteke ' i ' Prikaži nedavno korištene mape '.
kako izbrisati profilnu sliku na gmailu
3. Na kraju pritisnite tipku primijeniti gumb za spremanje promjena.
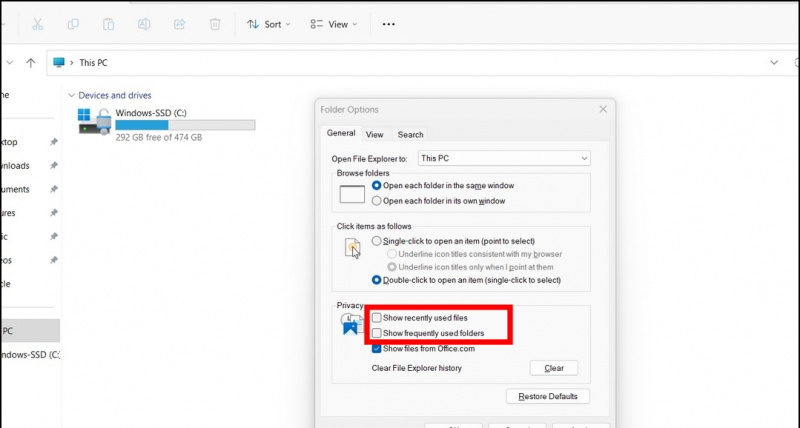
1. Idite u željeni direktorij datoteka s aplikacijom Explorer i kliknite na Pregled kartica na vrhu.
2. Zadržite pokazivač miša iznad Prikaži opciju i kliknite na Ekstenzije naziva datoteka da to omogućite.
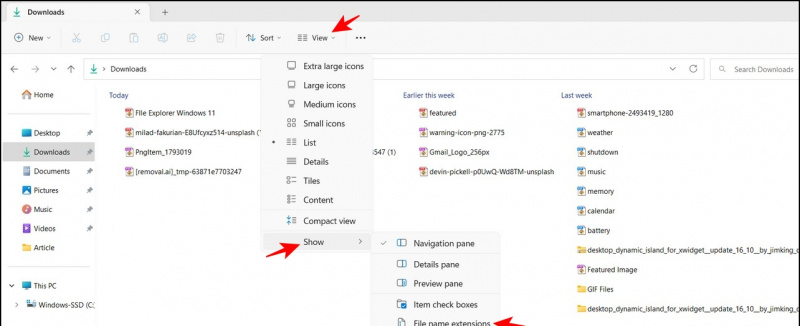
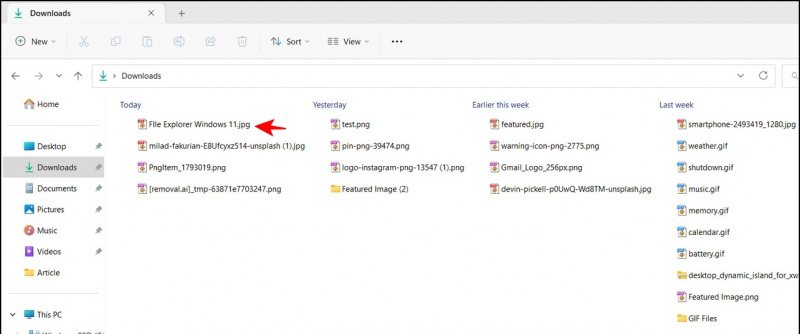 Instalirajte značajku macOS 'Quick Look' u sustavu Windows koja će vam pomoći da jednostavno pregledate sadržaj datoteke bez stvarnog otvaranja.
Instalirajte značajku macOS 'Quick Look' u sustavu Windows koja će vam pomoći da jednostavno pregledate sadržaj datoteke bez stvarnog otvaranja.
Rotirajte slike bez otvaranja
S novim ažuriranjem File Explorera u sustavu Windows 11 možete rotirati slike bez otvaranja. Osim toga, možete skupno odabrati više datoteka kako biste ih trenutno rotirali jednim klikom. Evo kako:
1. Odaberite željenu sliku(e) pomoću aplikacije File Explorer i kliknite na Gumb za okretanje na alatnoj traci na vrhu. Možete rotirati sliku ulijevo ili udesno klikom na odgovarajuće gumbe.
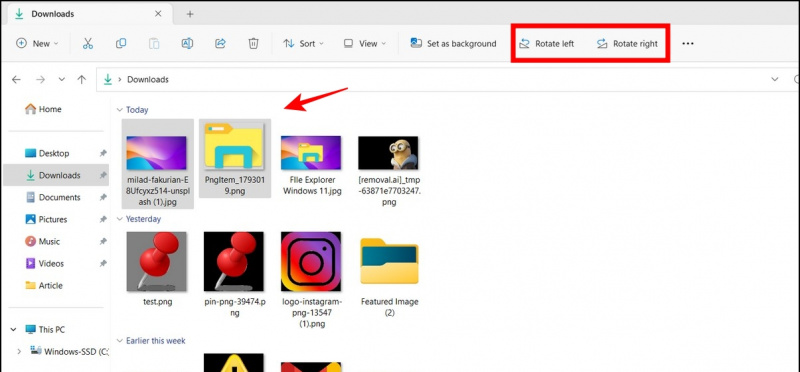
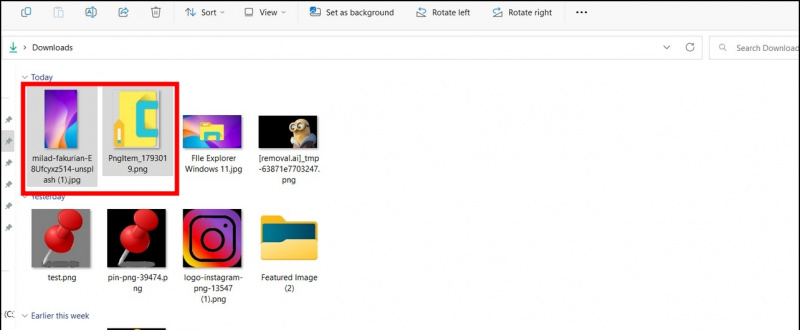

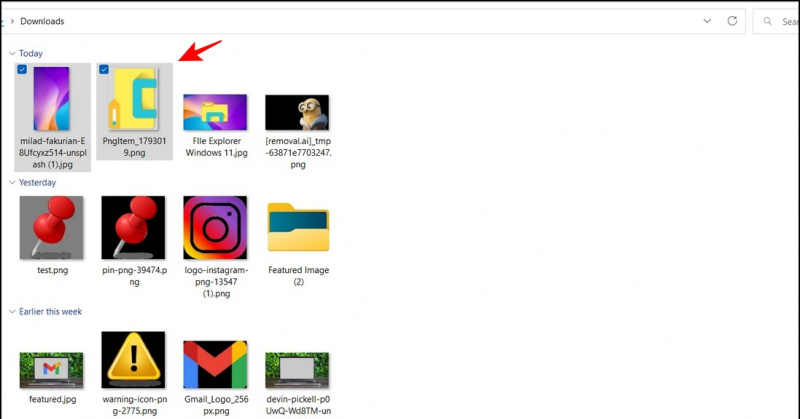
kako sakriti fotografije i videozapise na iPhoneu
Grupno preimenujte datoteke u Windows File Exploreru
Dok organiziramo snimke zaslona ili fotografije, osjećamo potrebu da ih preimenujemo. Obično morate slijediti dugotrajan proces klikanja desnom tipkom miša svaku fotografiju da biste je preimenovali, ali što ako postoji brzi način da to učinite? U sustavu Windows 11, aplikacija za pregled datoteka omogućuje vam da preimenujete jednu datoteku i pritisnete Gumb kartice za preimenovanje neposrednog sljedećeg susjeda. Ovaj postupak možete brzo ponoviti da biste uzastopno preimenovali više datoteka.

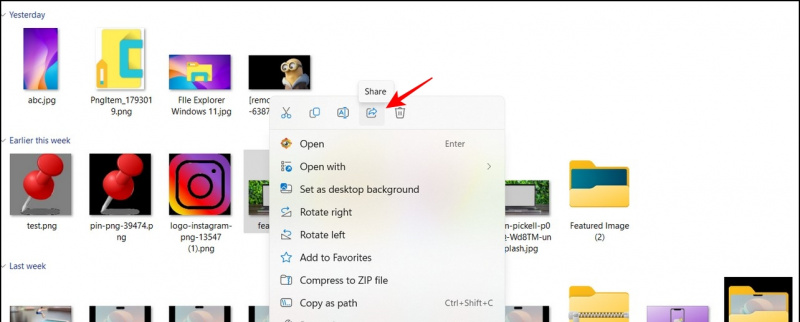
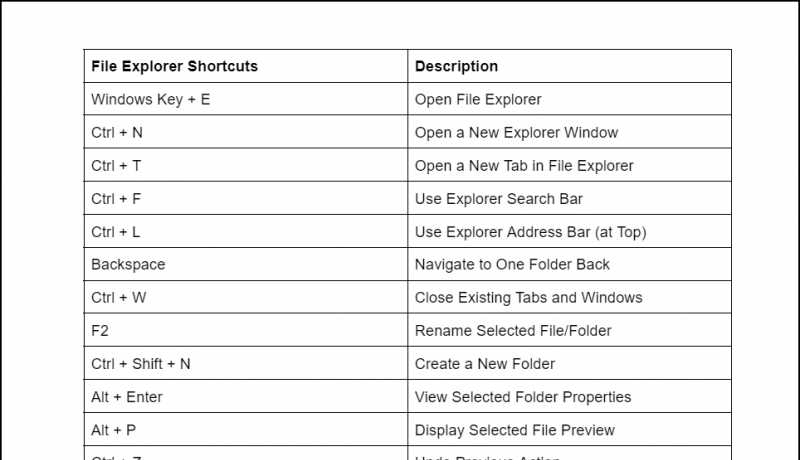
FAQ
P: Kako promijeniti izgled Windows 11 File Explorera?
A: Možete pristupiti kartici Prikaz na vrhu kako biste promijenili izgled datoteka u aplikaciji Explorer.
P: Gdje možete pristupiti postavkama za Windows 11 File Explorer aplikaciju?
A: Jednostavno pritisnite ikonu s tri točke pokraj kartice Pogled i kliknite na Opcije za pristup postavkama aplikacije File Explorer.
kako ukloniti profilnu sliku na googlu
P: Kako promijeniti veličinu ikone datoteke u aplikaciji Windows 11 Explorer?
A: Pritisnite karticu Pogled i odaberite željenu veličinu ikone na popisu kako biste poboljšali čitljivost. Detaljne korake potražite u gornjim savjetima.
P: Kako ispisati dokument iz File Explorera u sustavu Windows 11?
A: Desnom tipkom miša kliknite datoteku i kliknite opciju Prikaži više u desnom kontekstualnom izborniku. Ovdje ćete pronaći opciju ispisa vašeg dokumenta.
Zaključak: Postanite profesionalac uz Windows 11 File Explorer savjete!
Nadamo se da ste kroz ovaj vodič odabrali neke korisne značajke File Explorera sustava Windows 11, neke od ovih značajki rade i na sustavu Windows 10 ili možete nabavite Windows 11 file explorer na Windows 10 . Ako smatrate da je korisno, podijelite ovo štivo sa svojim prijateljima kako biste podigli njihovu produktivnost na višu razinu. Ostanite pretplaćeni na GadgetsToUse i provjerite donje veze za zanimljivija uputstva za Windows 11.
Možda tražite sljedeće:
- [Radi] Top 10 načina da popravite iPhone koji Windows PC ne prepoznaje
- Microsoft PC Manager: instalacija, značajke i prednosti
- 6 značajki privatnosti sustava Windows 11 koje biste trebali koristiti odmah
- 3 načina za dobivanje značajke povlačenja i ispuštanja na programskoj traci sustava Windows 11
Također nas možete pratiti za trenutne tehnološke vijesti na Google vijesti ili za savjete i trikove, recenzije pametnih telefona i gadgeta, pridružite se beepry.it,