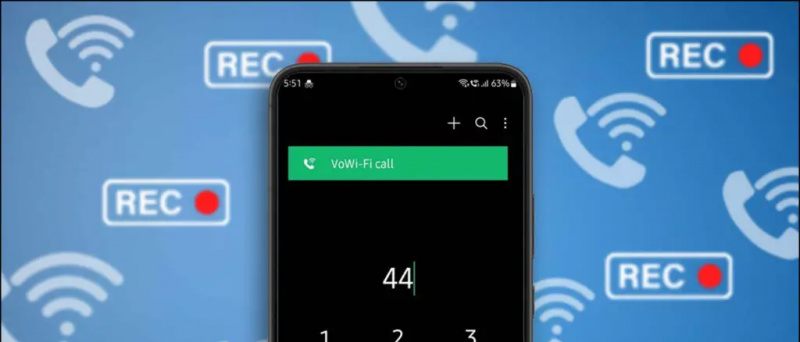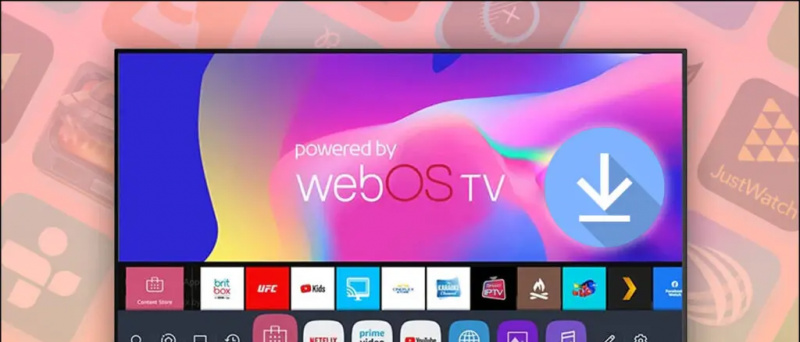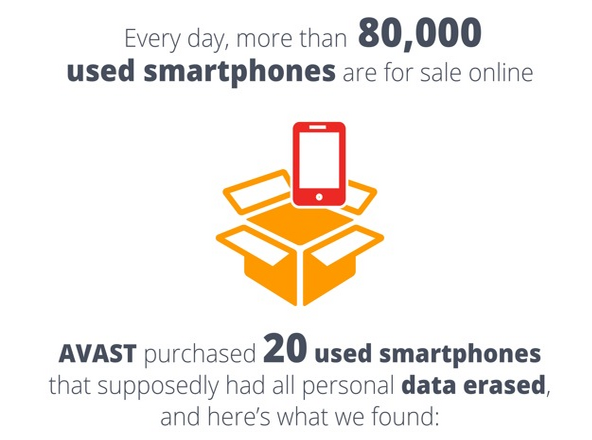Iz različitih razloga možda ćete htjeti snimiti zaslon računala. To može biti za snimanje vodiča, prezentacija ili jednostavno snimanje izdanja radi prikazivanja drugima. Koji god bio razlog, prilično je jednostavno snimiti zaslon na Windows 10, baš kao i snimanje zaslona na telefonu . Iako ne postoji posebna funkcija snimanja zaslona, evo četiri različita načina zapis zaslona uključen Windows 10 besplatno bez ikakvog vodenog žiga.
Također, pročitajte | Kako uvijek zadržati prozor na vrhu u sustavima Windows 10 i macOS
Zaslon za snimanje u sustavu Windows 10 besplatno bez vodenog žiga
Sadržaj
- Zaslon za snimanje u sustavu Windows 10 besplatno bez vodenog žiga
- Omotavanje - Snimanje zaslona Windows 10 bez vodenog žiga
Od upotrebe softvera treće strane do isprobavanja značajke snimanja skrivenog zaslona, evo nekoliko jednostavnih i besplatnih načina za snimanje zaslona na bilo kojem računalu sa sustavom Windows 10.
Metoda 1 - Ugrađena traka za igre sustava Windows 10
Unaprijed instalirani Xbox Game Bar trebao je snimati isječke iz igre. Međutim, može se koristiti i za snimanje drugih stvari na vašem zaslonu. Možete ponovo instalirati Xbox i Xbox igraća traka aplikacija iz trgovine Microsoft Store ako je uklonjena u prošlosti.
Prije nego što započnemo, imajte na umu da ne mogu svi uređaji sa sustavom Windows 10 snimati zaslon pomoću Game Bar-a. Radi samo ako video kartica vašeg prijenosnog računala podržava jedan od tri kodera - Intel Quick Sync H.264, Nvidia NVENC ili AMD VCE.
Omogućite Game Bar u postavkama

- Otvoren Postavke na vašem računalu.
- Kliknite na Igre .
- Na sljedećem zaslonu provjerite je li Game Bar omogućen.
- Ako ne, uključite prekidač za ' Omogućite Xbox Game Bar za stvari poput snimanja isječka iz igre . '
Uključite snimanje na ekranu

- Pritisnite Windows tipka + G na tipkovnici da biste otvorili traku za igre. Također možete ručno otvoriti aplikaciju Game Bar s izbornika Start.
- Dodirnite 'Da, ovo je igra' ako se to zatraži.
- Sada dodirnite Snimiti gumb za početak snimanja. Možete i pritisnuti Windows tipka + Alt + R da biste započeli snimanje zaslona računala.
- Upotrijebite isti gumb ili kombinaciju tipki da biste zaustavili snimanje zaslona.
Snimljene datoteke mogu se pregledati klikom na „Prikaži sve snimke.“ Imajte na umu da Game Bar ne podržava snimanje zaslona za radnu površinu i istraživač datoteka.
Metoda 2 - Microsoft PowerPoint
Ako je na vašem računalu instaliran Microsoft PowerPoint, snimanje zaslona ne morate tražiti nigdje drugdje. Da, možete snimati zaslon sustava Windows 10 pomoću PowerPointa. Ispod je opisano kako ga možete koristiti za snimanje i spremanje videozapisa na zaslonu.
Snimite zaslon pomoću PowerPointa
- Pokrenite Microsoft PowerPoint na računalu.
- Otvorite praznu prezentaciju.
- Kada se prezentacija otvori, kliknite na Umetnuti s alatne trake na vrhu.
- Zatim kliknite na Snimanje zaslona u krajnjem desnom.

- Sada odaberite područje zaslona koje želite snimiti.
- pritisni Snimiti gumb za pokretanje snimanja zaslona.

- Po završetku kliknite ponovno da biste zaustavili snimanje. Ne vidite opciju? Zadržite pokazivač miša na vrhu zaslona.
Spremite video datoteku

- Snimka na zaslonu automatski će biti ugrađena u prezentaciju.
- Da biste je spremili kao video datoteku na računalo, kliknite je desnom tipkom miša.
- Zatim odaberite Spremi medije kao i odaberite gdje ga želite spremiti.
- Snimka zaslona bit će spremljena kao MP4 video datoteka u željenu mapu.
Metoda 3- Besplatni internetski snimač zaslona Apowersoft

Apowersoft Online Screen Recorder alat je temeljen na pregledniku koji vam omogućuje snimanje zaslona računala sa sustavom Windows. Da biste ga koristili, posjetite ovu stranicu i kliknite na Počnite snimati> Pokretač za preuzimanje . Nakon što se pokretač preuzme, otvorite ga i spremni ste za rad.

Internetski snimač zaslona lagan je, besplatan za upotrebu i ne smeta vodenim žigovima. Također vam omogućuje snimanje zvuka sustava uz zvuk iz mikrofona. Osim toga, možete snimati video s web kamere uporedo, što može biti korisno tijekom davanja vodiča.
Sve u svemu, možda nije idealno za igre sa snimanjem zaslona, ali više je nego dovoljno ako želite snimiti neke tutorijale ili prezentacije.
Metoda 4- OBS Studio
OBS Studio vrlo je bogat značajkama softver za snimanje zaslona za Windows 10. Možete ga koristiti za snimanje video zapisa i streaming uživo bez ikakvog vodenog žiga, oglasa ili vremenskog ograničenja.
To je program otvorenog koda koji vam omogućuje snimanje cijelog zaslona ili prozorskog područja uz zvuk iz sustava ili mikrofona i video s web kamere. Također možete istovremeno snimati zaslon i streaming uživo na YouTubeu, Twitchu i više.
Međutim, to može biti porazno, a početnicima će biti teško koristiti. Da biste olakšali stvari, u nastavku su navedeni koraci za zaslon snimanja sustava Windows 10 pomoću OBS Studija.

- Preuzmite i instalirajte OBS Studio s računara službena stranica .
- Otvorite aplikaciju i odaberite Prikaži snimanje pod Izvori. Ako ne vidite opciju, kliknite '+' i dodajte Display Capture ručno.
- Zatim kliknite na Počnite snimati u donjem desnom kutu za početak snimanja zaslona.
Suočavate li se s problemom crnog zaslona u OBS snimkama?
kako promijeniti zvukove obavijesti na androidu
To je široko rasprostranjeno pitanje u kojem OBS Studio može snimati crne zaslone bez videozapisa u sustavu Windows 10. Ako je to slučaj, evo rješenja koje morate slijediti:
- Otvoren Postavke s izbornika Start sustava Windows.
- Ovdje kliknite na Sustav> Zaslon .
- Pomaknite se do dna i kliknite Postavke grafike.
- Kliknite na pretraživati i odaberite izvršnu datoteku OBS Studio. Zadana lokacija je C: Programske datoteke obs-studio bin 64bit obs64.exe .

- Jednom kad se doda OBS Studio, dodirnite ga i odaberite Opcije .

- Izaberi Štednja energije i kliknite Uštedjeti .
To bi trebalo riješiti problem s crnim zaslonom u OBS Studiju. Međutim, ako se i dalje ne ponovi, ponovite korake i odaberite Visoke performanse umjesto Štednja energije.
Omotavanje - Snimanje zaslona Windows 10 bez vodenog žiga
Ovo su bila četiri najbolja načina za besplatno snimanje zaslona na računalu sa sustavom Windows 10. Od svega, osobno koristim PowerPoint za snimanje stvari na ekranu svog računala. Svejedno, što ćete koristiti za to? Javite mi u komentarima ispod. Pratite još takvih članaka.
Također, pročitajte- 3 načina za uklanjanje aktiviranja vodenog žiga sustava Windows na sustavu Windows 10
Facebook komentariTakođer nas možete pratiti za trenutne tehničke vijesti na Google vijesti ili za savjete i trikove, recenzije pametnih telefona i uređaja, pridružite se GadgetsToUse Telegram Group ili pretplatite se na najnovije video zapise GadgetsToUse Youtube kanal.