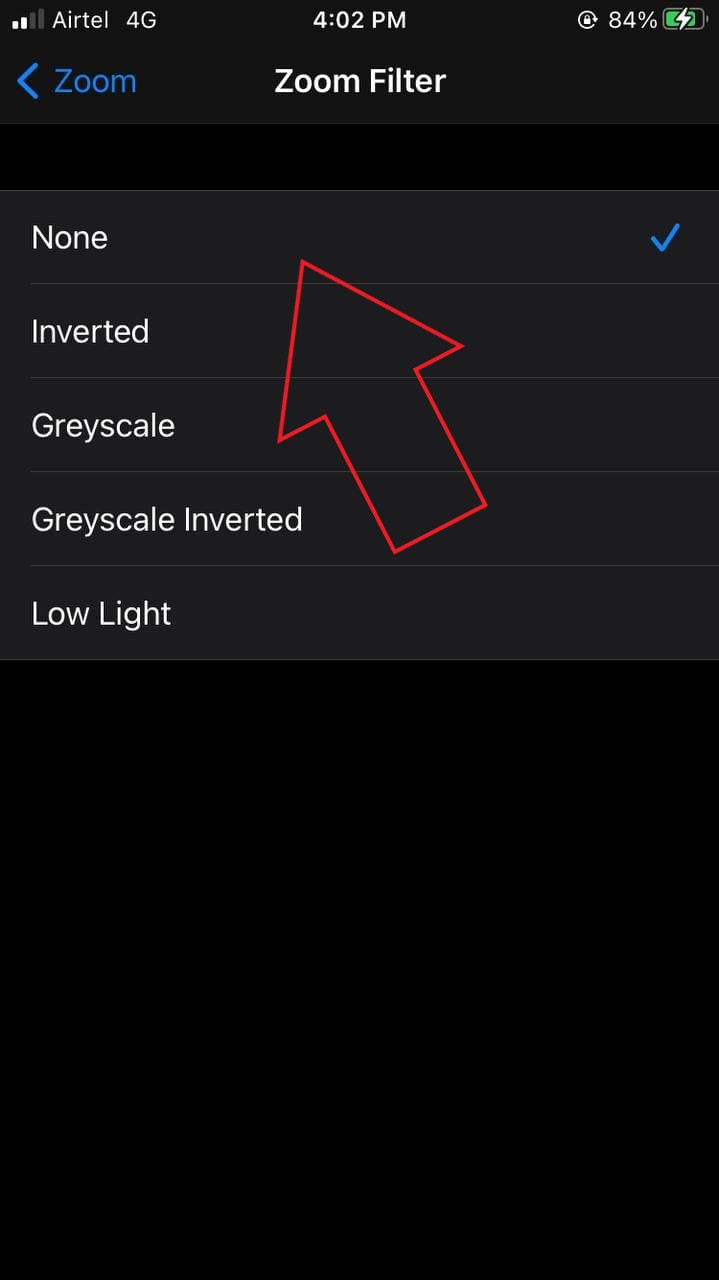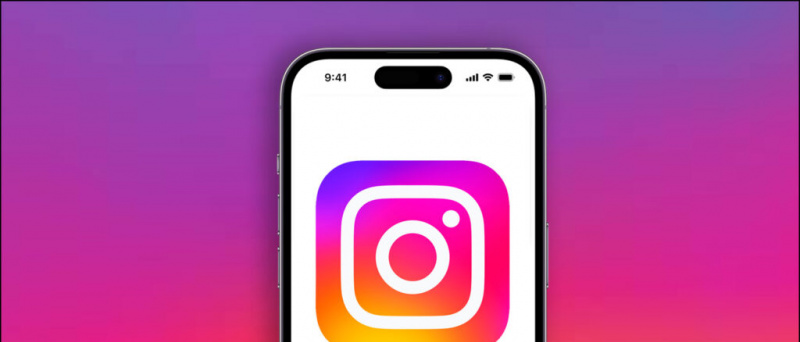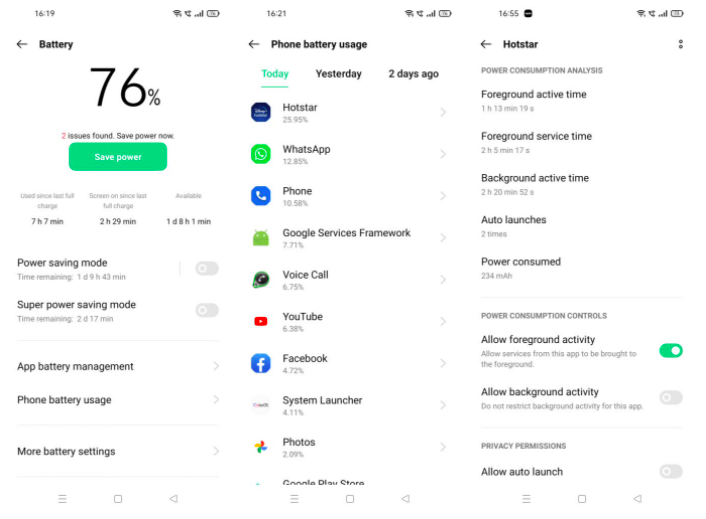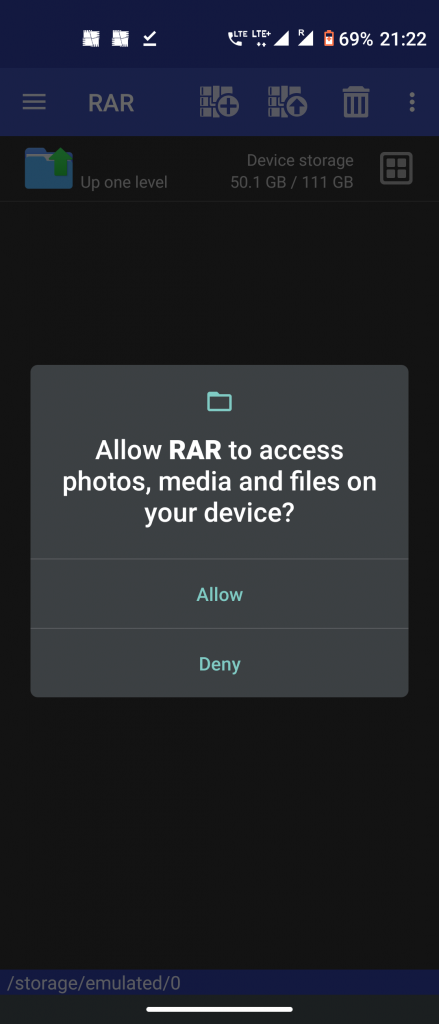Izgledaju li snimke zaslona tamne na vašem iPhoneu? Pa, to je najčešći problem u kojem su korisnici iPhonea izvijestili da je snimka zaslona koju su napravili znatno tamnija od onoga što zapravo gledaju dok snimaju snimku zaslona. Iskopali smo ga i evo pet jednostavnih načina riješiti problem tamnih snimki zaslona na iPhoneu koji radi iOS 14 .
Ispravite problem s tamnim snimkama zaslona na iPhoneu sa sustavom iOS 14
Sadržaj
- Ispravite problem s tamnim snimkama zaslona na iPhoneu sa sustavom iOS 14
- Riješite se problema s tamnim snimkama zaslona na iPhoneu
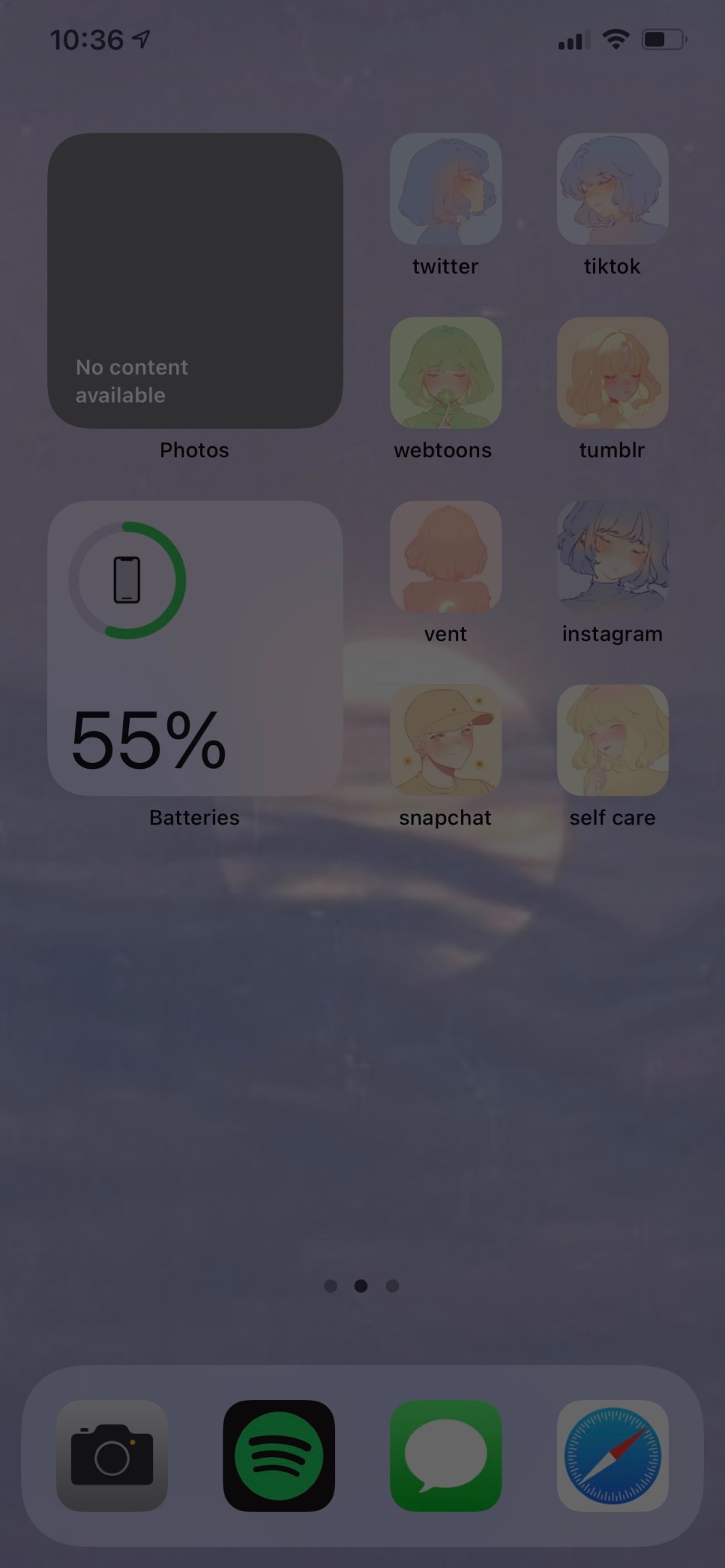
Nekoliko se korisnika žalilo na tamnije snimke zaslona na svojim iPhoneima s iOS-om 14. I postoji šansa da naiđete na ovaj problem na svojem iPhone 12 , iPhone 11 , iPhone XS , iPhone XR , iPhone X , iPhone SE 2020 , ili čak stariji iPhonei.
Za većinu se problem može pojaviti nakon nadogradnje na iOS 14. Dok se za ostale može pojaviti niotkuda. Srećom, problem se lako može riješiti s nekoliko jednostavnih dodira. Ispod je nekoliko korisnih načina za rješavanje problema tamnih snimki zaslona na vašem iPhoneu.
1. Ponovo pokrenite iPhone
Većina grešaka i privremenih kvarova može se popraviti jednostavnim ponovnim pokretanjem. Dakle, držite tipku za uključivanje / isključivanje i kliznite za isključivanje iPhonea. Zatim ga ponovo uključite da biste vidjeli hoće li se problem riješiti. Ako nije, slijedite korake u nastavku.
2. Onemogućite filtar zuma pri slabom osvjetljenju u postavkama
Najčešći razlog tamnih snimki zaslona na iPhoneu je Zoom filter pri slabom osvjetljenju u postavkama. Da biste to provjerili:



- Otvori Postavke na vašem iPhoneu.
- Pomaknite se prema dolje i kliknite na Pristupačnost .
- Ovdje odaberite Zum .
- Na sljedećem zaslonu provjerite je li značajka uključena.
- Kliknite na Zum filtri na dnu.
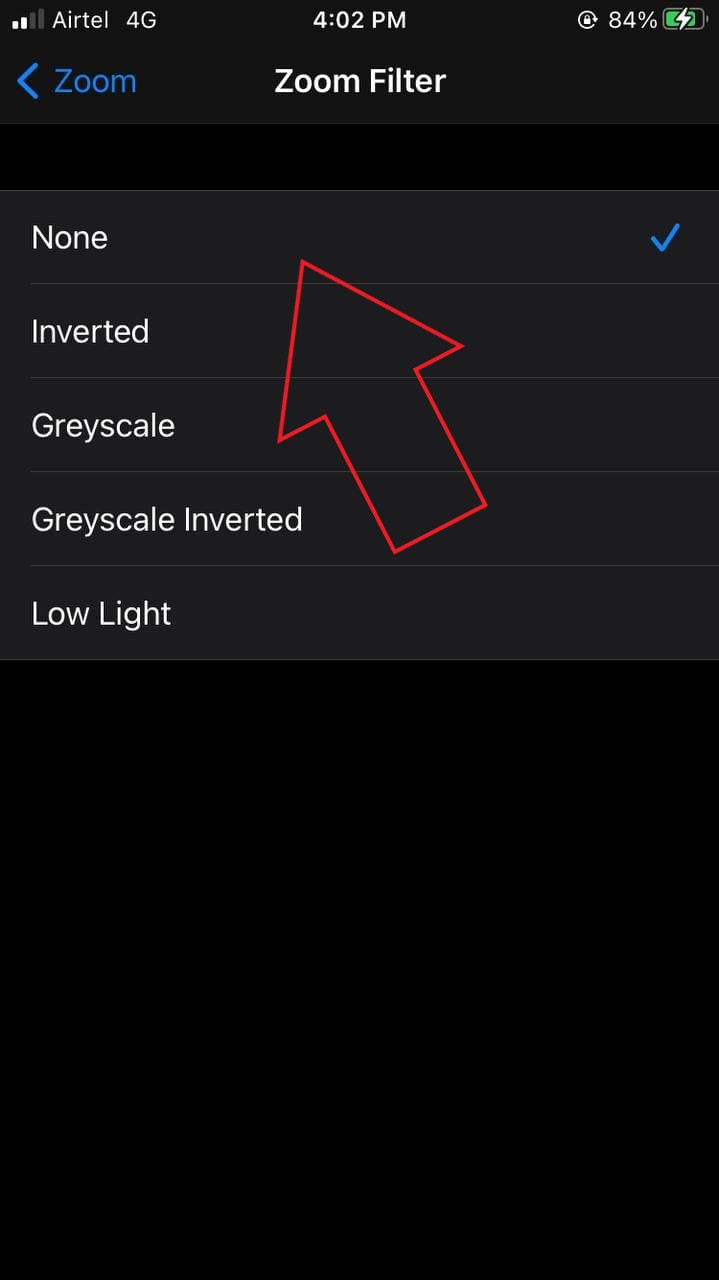
- Pogledajte je li postavljeno na Low-Light. Ako je odgovor da, promijenite ga u Nijedna .
Ako je filtar za slabo osvjetljenje uključen, isključivanjem ćete riješiti problem. To je ono što ima radio za većinu korisnika koji se suočavaju s problemima tamnih zaslona na iPhoneu .
3. Onemogućite HDR video
Snimke zaslona videozapisa snimljenih u HDR-u mogu izgledati dosadno kad snimate snimke zaslona - uobičajeni problem na iPhoneu 12. To je zato što se visoki dinamički raspon ne čuva na snimci zaslona.
Ako prethodna metoda nije riješila problem, slijedite korake u nastavku i isključite HDR.
- Otvoren Postavke na vašem iPhoneu.
- Pomaknite se prema dolje i odaberite Fotoaparat .
- Ovdje odaberite Snimanje videozapisa .
- Na dnu isključite prekidač za HDR video .
Ponovno snimite snimke zaslona kako biste vidjeli izgledaju li i dalje tamne. Šanse su da bi druga i treća metoda riješile problem. Međutim, ako kojim slučajem ne pomogne, u nastavku imamo još nekoliko popravaka.
4. Isključite automatsko osvjetljenje
Kada automatsko osvjetljenje je uključen, vaš će iPhone koristiti senzor ambijentalnog osvjetljenja za podešavanje razine osvjetljenja na temelju svjetlosnih uvjeta oko vas. Smanjuje svjetlinu u tamnim okruženjima, dok u svijetlim situacijama radi suprotno.
kako izbrisati sliku sa google računa



Možda postoji šansa da se automatsko osvjetljenje zabrlja, pa vaše snimke zaslona, kao i zaslon, izgledaju tamnije. Dakle, krenite na Postavke > Pristupačnost > Veličina zaslona i teksta . Ovdje se pomaknite na dno i onemogućite prekidač za Automatska svjetlina .
5. Vratite se na tvorničke postavke
Ako ništa ne uspije, zadnja opcija može biti vraćanje iPhonea na tvorničke postavke. Ovo će riješiti probleme nastale tijekom ažuriranja. Međutim, time ćete izbrisati i datoteke na uređaju, stoga budite oprezni.
Da biste iPhone vratili na tvorničke postavke:



- Otvoren Postavke na vašem iPhoneu. Izaberi Općenito .
- Ovdje kliknite na Resetirati .
- Na sljedećem zaslonu odaberite Izbriši sav sadržaj i postavke.
- Unesite lozinku ili lozinku za Apple ID kada se to zatraži.
- Zatim potvrdite da želite izbrisati sav sadržaj i postavke.
Možete i pokušati ažurirati iPhone na najnoviju verziju iOS-a, ako je dostupan. Osim toga, možete kontaktirati Appleovu podršku ili posjetiti najbliži Appleov servisni centar u vašem području. Međutim, mislim da nećete morati ići toliko daleko da onemogućite Zoom filter ili će HDR video vjerojatno riješiti probleme u vezi s niskom svjetlinom na snimkama zaslona.
Riješite se problema s tamnim snimkama zaslona na iPhoneu
Ovo je bilo pet brzih načina da riješite problem tamnih snimki zaslona na vašem iPhoneu s iOS-om 14. Metode će vam pomoći riješiti problem slabe osvjetljenja zaslona na bilo kojem iPhoneu, u rasponu od iPhone 12 do iPhone SE. Javite mi koji vam je uspio. Pratite još savjeti i trikovi na iOS-u .
Također, pročitajte- [Radno] Snimanje videozapisa tijekom reprodukcije glazbe na iPhoneu sa sustavom iOS 14
Facebook komentariTakođer nas možete pratiti za trenutne tehničke vijesti na Google vijesti ili za savjete i trikove, recenzije pametnih telefona i uređaja, pridružite se GadgetsToUse Telegram Group ili pretplatite se na najnovije video zapise GadgetsToUse Youtube kanal.