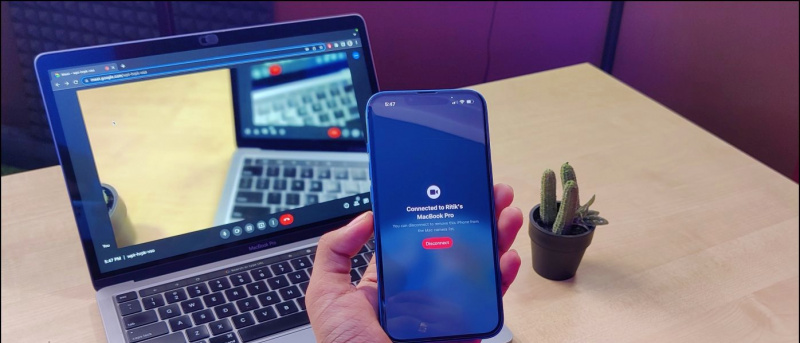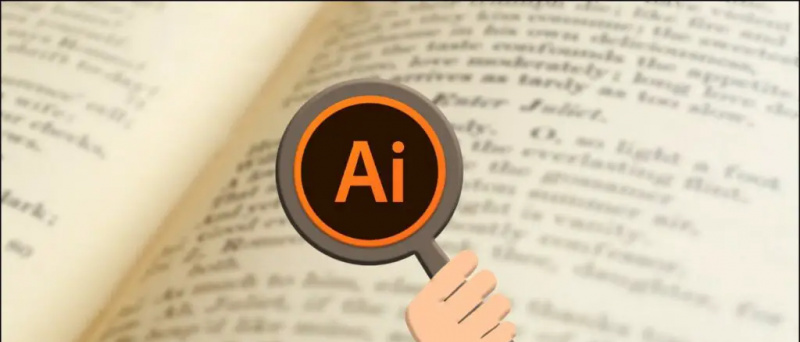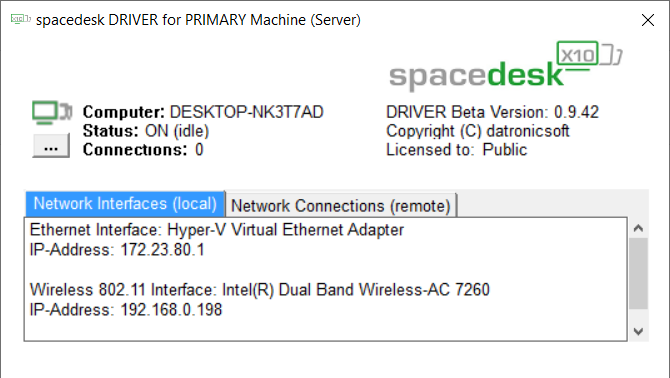Puno ljudi se požalilo na to Zum ne pokazuju svoju profilnu sliku dok su na sastanku. Umjesto toga, inicijali njihova imena prikazuju se kad je video isključen. Budući da većina sudionika radije isključuje svoje fotoaparate, dodavanje fotografije profila bolje je nego prikazivanje samo svog imena tijekom sastanka. U ovom članku pogledajmo pet različitih načina kako popravite sliku profila Zoom koja se ne prikazuje na sastanku .
Također, pročitajte | Prikaži sliku profila na sastanku zumiranja umjesto videozapisa
Ispravite sliku profila zuma koja se ne prikazuje na sastanku
Sadržaj
Za početak, postoji više načina za prikazivanje slike profila na sastancima Zoom. Sve što trebate je dodati sliku na svoj Zoom profil. Nakon toga, Zoom će automatski početi prikazivati vašu sliku umjesto vašeg imena kad god isključite videozapis na sastanku.
Možete dodati sliku profila Zoom pomoću dolje navedenih metoda. Na kraju smo spomenuli i neke korake za rješavanje problema koje treba slijediti kada ništa ne uspije.
1] Dodajte sliku profila na web mjestu Zoom
Na svoj Zoom profil možete dodati sliku profila putem web stranice Zoom, kako slijedi:
- Otvorite svoj preglednik i krenite na Zumiranje web stranice . Prijavite se svojim računom.
- Kliknite na Moj račun u gornjem desnom kutu.

- Na sljedećoj stranici odaberite Profil s bočne trake s lijeve strane.

- Kliknite na Promijeniti ispod slike profila.
- Dodirnite Učitaj i odaberite sliku s računala.

- Obrežite je prema uputama. Zatim kliknite na Uštedjeti .

Zum će početi prikazivati vašu profilnu sliku umjesto imena sljedeći put kad se pridružite sastanku. Obično se to dogodi odmah, ali ako se promjena ne odražava u aplikaciji Zoom, pokušajte se odjaviti i ponovo prijaviti.
2] Dodajte sliku profila u Zoom Mobile App
Dodavanje slike profila prilično je jednostavno ako je na telefonu instalirana aplikacija Zoom. Samo slijedite korake u nastavku.



- Otvorite aplikaciju Zoom na telefonu.
- Kliknite na Postavke dolje desno.



- Dodirnite svoje ime na vrhu i kliknite na Fotografija profila .
- Dodirnite Odaberite Foto i prenesite fotografiju iz galerije telefona.
3] Postavljanje slike profila tijekom sastanka
Ako već imate sastanak putem Zoom klijenta na računalu i želite prikazati svoju fotografiju umjesto videozapisa ili imena, možete brzo dodati fotografiju kao što je navedeno u nastavku.
- Na tekućem sastanku desnom tipkom miša kliknite videozapis i dodirnite Dodaj sliku profila .

- Odaberite sliku s računala.
- Obrežite ga po svom ukusu i kliknite na Uštedjeti .

- Sada, isključite svoj video kako biste drugima prikazali svoju profilnu sliku.
4] Dodajte sliku za zumiranje pomoću Google računa

Kao što možda već znate, Zoom vam omogućuje prijavu pomoću vašeg Google računa, osim ostalih opcija. Ako upotrebljavate svoj Google račun za prijavu u Zoom, automatski će početi koristiti vašu sliku profila na Gmailu kao fotografiju profila Zoom.
Ako vaš Google račun još nema fotografiju profila, možete je dodati pomoću danih koraka.
- Otvori Google moj račun stranicu u pregledniku. Prijavite se svojim Gmail računom.
- Kliknite na Osobne informacije s bočne trake slijeva.

- Zatim kliknite na Fotografija. Odaberite fotografiju s računala.

- Obrežite fotografiju prema potrebi.
- Zatim kliknite na Postavi kao fotografiju profila .

Kada se prijavite s Google računom na Zoomu, bilo na webu, PC klijentu ili mobilnoj aplikaciji, tijekom sastanka automatski će se prikazati slika vašeg Gmail profila umjesto inicijala imena.
5] Još uvijek ne vidite svoju profilnu sliku na sastanku zumiranja?
Sve gore navedene metode odnosile su se na dodavanje slike profila u Zoom kako bi se prikazala slika kada isključite kameru. Međutim, ako i dalje ne možete vidjeti sastanak svoje profilne slike, možete isprobati korake za rješavanje problema u nastavku.
- Svakako odaberite aplikaciju Zoom dok se pridružujete sastanku.
- Želite li prisustvovati sastanku na webu? Prijavite se na svoj račun umjesto da se pridružite kao gost.
- Označite opciju 'Ostani prijavljen' tijekom prijave na web mjestu Zoom kako biste svaki put uštedjeli gnjavažu.
Zamolite domaćina da onemogući 'Sakrij slike profila sudionika'
Posljednja opcija je provjeriti je li domaćin sastanka isključio slike profila. Da, Zoom sada omogućuje domaćinu da onemogući slike sudionika zbog čega se slike profila neće prikazati na sastanku. Da biste to provjerili:
- Zamolite domaćina da krene na web stranicu Zoom.
- Prijavite se i kliknite na Moj račun u gornjem desnom kutu.

- Sada kliknite na Postavke na bočnoj traci.
- Na sljedećem zaslonu dodirnite Na sastanku (Basic), kao što je prikazano na snimci zaslona.

- Pomaknite se prema dolje i isključite prekidač za ' Sakrijte slike profila sudionika na sastanku ”Ako je omogućeno.

Ako vam nijedna od gore navedenih metoda ne odgovara, zamolite domaćina sastanka da slijedi gornje korake i onemogući opciju sakrivanja slike profila.
Završavati
Ovo su bili neki brzi načini da popravite sliku profila Zoom koja se ne prikazuje na sastanku. Nadam se da ćete sada moći vidjeti svoju profilnu sliku umjesto svog imena ili videozapisa tijekom sastanka Zoom. U slučaju da imate bilo kakvih drugih nedoumica ili pitanja, slobodno komentirajte dolje.
kako saznati lozinku za wifi na iphoneu
Također, pročitajte- Kako zaustaviti automatsko prebacivanje zuma u režim cijelog zaslona
Facebook komentariTakođer nas možete pratiti za trenutne tehničke vijesti na Google vijesti ili za savjete i trikove, recenzije pametnih telefona i uređaja, pridružite se GadgetsToUse Telegram Group ili pretplatite se na najnovije video zapise GadgetsToUse Youtube kanal.