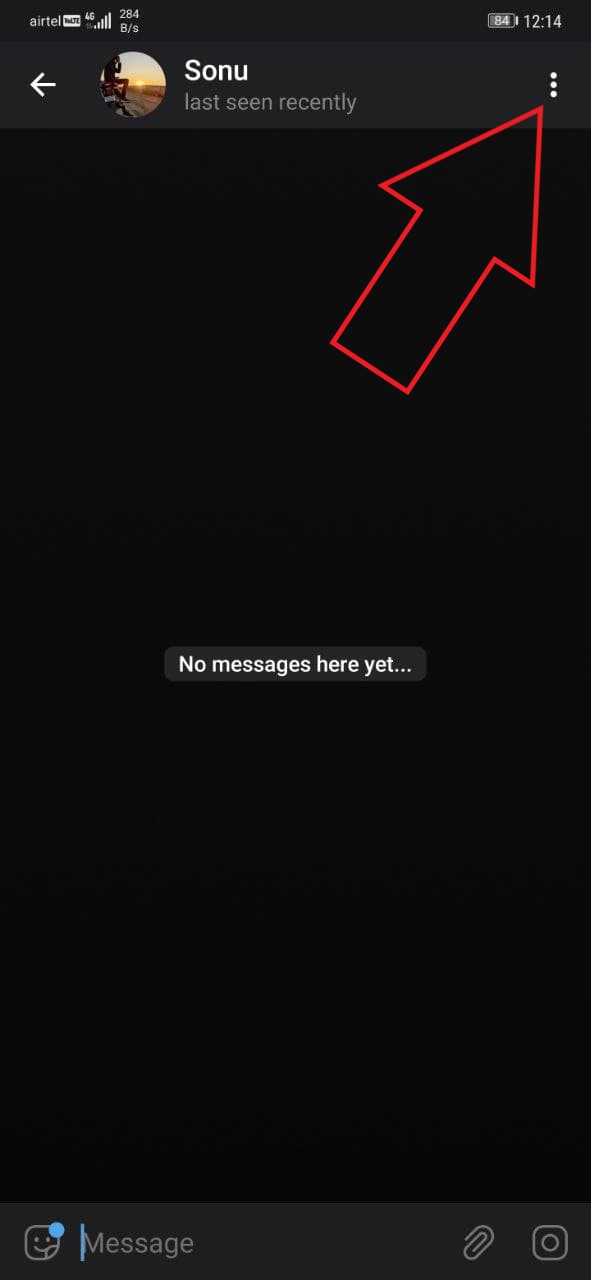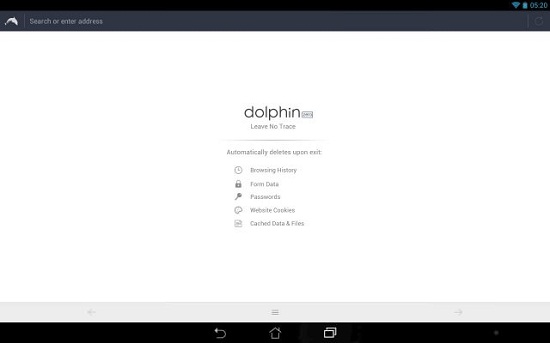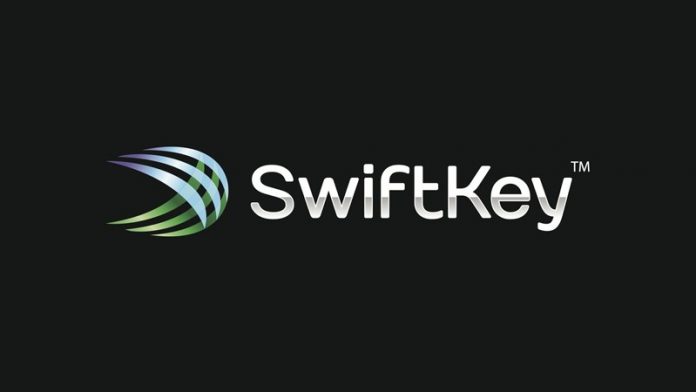Dolphin je GameCube i Wii emulator, hvaljen zbog sjajnih performansi i relativno niskih sistemskih zahtjeva. Dolphin dolazi s raznim značajkama za poboljšanje grafičke kvalitete i podržava Wiimotes, GameCube kontrolere kao i Dualshock i Xbox kontrolere. Tu je i ugrađena baza podataka varalica za učitavanje varalica bez dodavanja vlastitih. Ovaj vodič će vam pokazati kako instalirati i postaviti Dolphin za igranje igara GameCube i Wii na vašem računalu.
Delfin može učitati igre Gamecube .ISO formata i igre Wii .ISO i .WBFS datoteka.
Web stranica Dolphin emulator sadrži sjajnu dokumentaciju, s ogromnim količinama informacija o raznim značajkama i pojedinostima o problemima kompatibilnosti u mnogim igrama.
| Vodiči | Blog |
| Pitanja | Kompatibilnost |
Potrebna preuzimanja:
ZahtjeviEmulator dupina
- Dolphin emulator koristi se za igranje igara GameCube i Wii na računalu
- Za pokretanje Dolphina s dobrim performansama potrebno je računalo s umjerenim zahtjevima
- Datoteke za spremanje Gamecubea i Wii-a mogu se uvesti putem SD kartice s Wii-a ili Wii-a U
USB Wii senzorska traka ![ikona-Amazon]()
- Senzorska traka može se koristiti s Bluetooth adapterom za povezivanje Wiimotea s računalom za autentičnije iskustvo
- Mayflash Sensor DolphinBar ima ugrađeni Bluetooth koji osigurava kompatibilnost s računalom i svim Wiimote dodacima izravno iz kutije
GameCube na USB adapter ![ikona-Amazon]()
- USB adapter može se koristiti za igranje igara GameCube s originalnim kontrolerom za autentičnije iskustvo
- Mayflash Gamecube USB adapter široko se koristi i podržava do četiri kontrolera
- Također je kompatibilan s Wii U i Switchom što ga čini izvrsnim ulaganjem
Postavljanje dupina
- Stvorite mapu i u nju smjestite svoje igre GameCube i Wii
- Preuzmite najnovije Beta inačica Delfina
- Izdvojite sadržaj iz Delfina
.7zdatoteku u mapu na računalu - Pokretanje
Dolphin.exe - Dvaput kliknite donje područje da biste dodali direktorij igaraNaslovnica za Wii igre obično se pojavi nakon stvaranja podataka za spremanje
- Odaberite svoju igru i pritisnite [Igra] početi
Podrška kontrolera
Konfiguracije kontrolera mogu se postaviti u [Kontroleri] izbornika Konfiguracija gumba Dolphin bit će prema zadanim postavkama postavljena na tipkovnicu:Gamecube kontroler
Gumbi:
- [Tipka] = Tipka X
- [Gumb B] = Z tipka
- [Gumb X] = Tipka C
- [Gumb Y] = S tipka
- [Gumb Z] = D tipka
- [Gumb Start] = Ključ za povratak
- [L okidač] = Q tipka
- [R okidač] = Tipka W
D-Pad:
- [Gumb gore] = T tipka
- [Gumb dolje] = G tipka
- [Lijevi gumb] = Tipka F
- [Desni gumb] = Tipka H
Kontrolna palica:
- [Gore] = Tipka sa strelicom prema gore
- [Dolje] = Tipka sa strelicom prema dolje
- [Lijevo] = Lijeva tipka sa strelicom
- [Pravo] = Tipka sa strelicom udesno
- Modifikator (smjer pritiska do pola) = L-Shift tipka
C-Stick:
- [Gore C] = I ključ
- [Dolje C] = Tipka K
- [Lijevo C] = Tipka J
- [Desno C] = Tipka L
- Modifikator (smjer pritiska do pola) = tipka L-Ctrl
Wiimote
Gumbi:
- [Tipka] = Levi klik miša
- [Gumb B] = Miš Desni klik
- [1 gumb] = 1 tipka
- [Gumb 2] = 2 tipka
- [- dugme] = Q tipka
- [gumb +] = Tipka E
- [Gumb Start] = Ključ za povratak
D-Pad:
- [Gumb gore] = T tipka
- [Gumb dolje] = G tipka
- [Lijevi gumb] = Tipka F
- [Desni gumb] = Tipka H
Xbox i Dualshock kontroleri
Dolphin na sustavu Windows 10 dolazi s ugrađenom podrškom za Xbox 360 / Jedan i Dualshock 4 kontroleri. Dualshock upravljački programi mogu se instalirati za Windows 7/10 , koji izvorno ne podržava PlayStation 4/3 kontrolere.Odaberite i konfigurirajte svoj upravljački program iz [Kontroleri] -> [Konfigurirati] izbornik za kontroler koji želite koristiti. Međutim, morat ćete mapirati sve gumbe jedan po jedan za novi kontroler. Ne zaboravite imenovati i [Uštedjeti] profil za mapiranje gumba ili ćete ih izgubiti kad se dupin zatvori.GameCube kontroleri
Pravi GameCube kontroleri mogu se povezati na vaše računalo pomoću USB adaptera. Ako koristite službeni Nintendo GameCube adapter ili Mayflash GameCube adapter (Postavljeno na način Wii U / NS), morat ćete instalirati ispravni USB upravljački program.- Preuzmite i pokrenite zadig , Odaberi [Ne] za ažuriranja
- Odaberi [Opcije] -> [Popis svih uređaja]
- Odaberi [WUP-28] kao USB uređaj
- Odaberi [WinUSB] kao upravljački program koji treba instalirati
- Klik [Zamijeni upravljački program] i pričekajte da se postupak završi
- Kada završite, odaberite [GameCube adapter za Wii U] od [Kontroleri] izbornik u Delfinu
Ako primate [Instalacija upravljačkog programa nije uspjela] pogreška ili [(Nije moguće dodijeliti resurs)] , možda ćete trebati izbrisati privremene datoteke za postavljanje ili vratiti izvorni upravljački program uređaja. Provjerite je li zadig pokrenut kao administrator.
Popravak 1: Izbrišite privremene datoteke za postavljanje- Ponovo pokrenite računalo
- Izbrišite
/usb_driver/mapa s vašeg/Users/[Username]/mapu na računalu sa sustavom Windows - Osigurajte da nema slučajeva
installer_x64.exeiliinstaller_x86.exesu pokrenuti u vašem upravitelju zadataka - Proces se može ubiti putem naredbenog retka s
taskkill /f /t /im installer-x64.exe
- Ponovno pokrenite računalo ako već niste
- Provjerite je li adapter GameCube priključen putem USB-a
- Pokrenite [Upravitelj uređaja] na računalu
- Na gornjem izborniku odaberite [Pogled] -> [Uređaji po spremniku]
- Pronaći [WUP-028] -> [USB ulazni uređaj] Tražiti [USB ulazni uređaj] s [! ] simbol ako ne možete pronaći [WUP-028]
- Desni klik [USB ulazni uređaj] i odaberite [Deinstaliraj uređaj] -> [Deinstaliraj upravljački program]
- Isključite, zatim ponovno umetnite GameCube USB adapter i pokušajte ponovo zamijeniti upravljački program zadigom
Wiimotes
Pravi Wiimotes također se mogu koristiti s Dolphinom za autentičnije iskustvo. The USB Mayflash DolphinBar (Postavljeno na način 4) može se koristiti za povezivanje Wiimotesa s računalom bez dodatnog Bluetooth adaptera jer već ima jedan ugrađen.- Povežite Mayflash DolphinBar putem USB-a
- Postavi [Način rada] do [4]
- pritisni [Sinkronizacija] tipku na Mayflash DolphinBaru dok LED ne počne treptati
- Pritisnite crvenu tipku na Wiimoteu dok se LED ne sjedne na Player 1, a zatim spojite sve dodatke za Wiimote koje želite koristiti
- U Delfinu idite na [Kontroleri] i odaberite [Pravi Wiimote]
- Možete omogućiti više opcija kao što su Wiimote zvučnik i [Kontinuirano skeniranje] za rješavanje problema s povezivanjem
- Pokrenite svoju igru i Wiimote u Dolphinu će raditi baš kao i uobičajena Wii konzola
Grafičke postavke i HD teksture
Dolphinove grafičke postavke mogu se mijenjati u [Grafika] Jelovnik.
U [Općenito] karticu možete postaviti V-sinkronizaciju za probleme s kidanjem zaslona. Postavite Puni zaslon tako da uklanja okvire prozora. FPS možete prikazati i tijekom igranja.
U [Poboljšanja] na kartici možete prilagoditi grafičke značajke kao što su interna razlučivost, antialiasing i anizotropno filtriranje.
Učitajte HD teksture
Grafičku kvalitetu igara u Dolphinu možete dodatno povećati pomoću prilagođenih tekstura visoke rezolucije. To uvelike poboljšava grafiku, ovisno o kvaliteti tekstura, posebno kod viših matičnih rezolucija.
Prilagođene teksture obično dolaze u .png ili .dds format. .dds teksture se preporučuju zbog nižih zahtjeva za VRAM-om čak i pri velikim rezolucijama.
- Desnom tipkom miša kliknite svoju igru s popisa igara Dolphin, a zatim odaberite [Svojstva]
- Idite na [Info] karticu i kopirajte [ID igre]
- Idite na
/Documents/->/Dolphin Emulator/->/Load/->/Textures/mapu na računalu - Stvorite mapu i nazovite je [ID igre] svoje igre
- Kopirajte prilagođene teksture u
/Game ID/mapu - Ići [Grafika] -> [Napredna]
- Ček [Učitavanje prilagođenih tekstura] i [Prethodno dohvati prilagođene teksture]
- Zatvorite grafičke postavke i pokrenite svoju igru
- Vidjet ćete obavijest kada se vaše prilagođene teksture učitaju prilikom pokretanja
Varalice
Dolphin ima ugrađenu bazu podataka varalica za GameCube i Wii igre. Da biste omogućili varalice:
- Ići [Opcije] -> [Konfiguracija] u glavnom izborniku Dolphin
- Ček [Omogući varalice] zatim zatvorite stranicu s postavkama
- Desnom tipkom miša kliknite svoju igru na popisu igara Dolphin i odaberite [Svojstva]
- Možete omogućiti varalice (AR / Gecko) ili dodati vlastite
- Zatvorite stranicu s varalicama i pokrenite svoju igru da biste se igrali s omogućenim varalicama