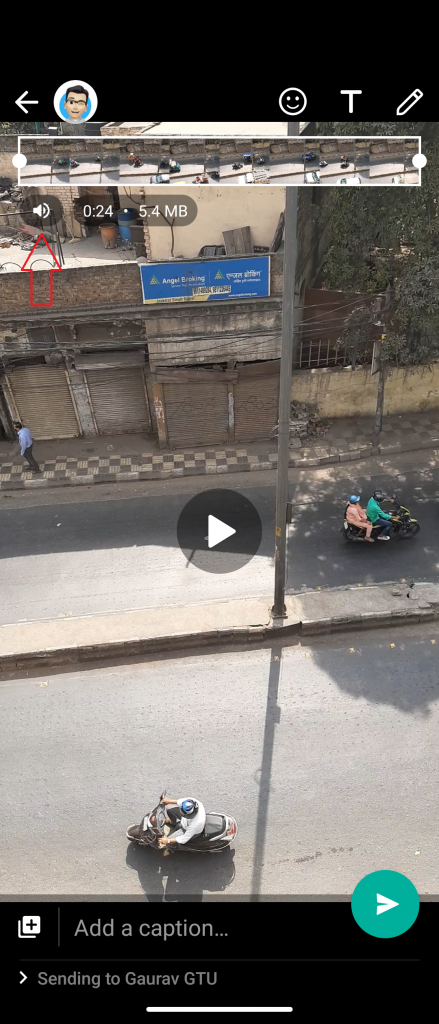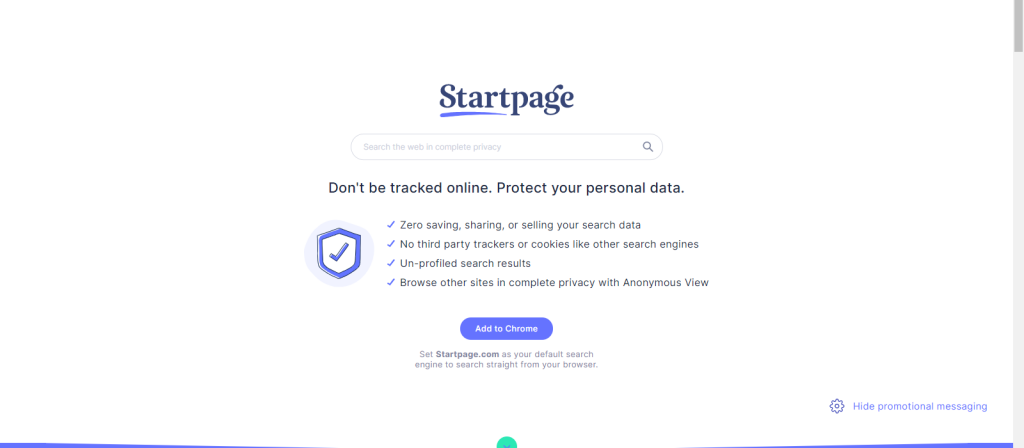Snimke zaslona izvrstan su način za snimanje slike bilo čega na vašem zaslonu. Korisni su kada želite spremiti zaslon aplikacije ili nešto pokazati drugima. Poput Androida, postoji više načina za snimanje snimke zaslona na iPhoneu. Dakle, ako ste na iOS-u, ovdje su tri najbolja načina za snimanje zaslona na iPhoneu .
3 načina snimanja zaslona na iPhoneu
Sadržaj
1. Korištenje hardverskih tipki
Najčešći način za snimanje zaslona na iPhoneu je upotreba hardverskih tipki. Međutim, metoda se malo razlikuje između iPhonea s Face ID-om i iPhonea s Touch ID-om, kao što je spomenuto u nastavku.
Na iPhoneu X i novijim
Ako imate iPhone X ili noviji model s Face ID-om, možete snimiti snimku zaslona pomoću koraka u nastavku.
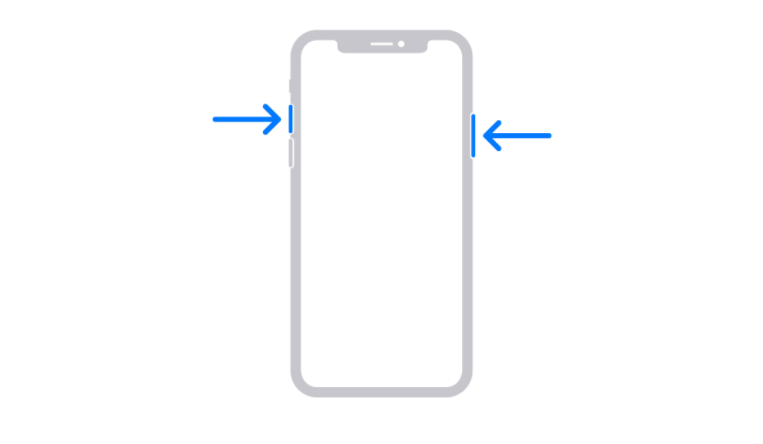
- Pritisnite i držite Gumb za napajanje s desne strane vašeg iPhonea.
- Odmah dodirnite Pojačati gumb s lijeve strane i otpustite sve tipke.
- Da biste to učinili brzo, istovremeno pritisnite Snaga + pojačavanje zvuka na iPhoneu.
Kad napravite snimku zaslona, u donjem lijevom kutu zaslona vašeg telefona pojavit će se njena sličica. Možete dodirnuti minijaturu za uređivanje snimke zaslona dodavanjem crteža ili teksta s oznakama. Također možete pritisnuti i zadržati minijaturu da biste je podijelili ili prijeđite prstom da biste je odbacili.
Na iPhoneu SE 2020 i starijim iPhoneima

Ako imate iPhone SE 2020 ili druge starije iPhone uređaje s Touch ID-om, možete snimiti snimku zaslona pomoću koraka u nastavku.
- Pritisnite i držite Vlast na iPhoneu.
- Odmah pritisnite Dodirnite ID za snimanje snimke zaslona i otpuštanje svih tipki.
- Da biste to učinili brzo, pritisnite Power + Touch ID kombinacija u isto vrijeme.
Jednom kad je snimka zaslona snimljena, u donjem lijevom kutu zaslona pojavit će se njezina sličica. Možete dodirnuti minijaturu za uređivanje snimke zaslona ili dodirnuti i zadržati je za dijeljenje. Da biste je odbacili, prijeđite prstom ulijevo.
2. Korištenje pomoćnog dodira
Assistive Touch plutajuća je kuglica koju možete omogućiti u postavkama iPhonea. Pomoću nje možete izvoditi radnje i geste, pa čak i snimati zaslon.



- Otvoren Postavke na vašem iPhoneu.
- Pomaknite se prema dolje i kliknite na Pristupačnost .
- Zatim kliknite na Dodir pod Fizičkim i Motornim.



- Dodirnite Pomoćni dodir i omogućite prekidač za pomoćni dodir.
- Sada kliknite na Dugi pritisak pod Prilagođenim radnjama.
- Postavite akciju na Snimka zaslona .

Sada ćete na ekranu dobiti plutajuću pomoćnu dodirnu kuglu koja se može vući bilo gdje. Da biste snimili snimke zaslona, dugo pritisnite loptu i spremni ste. Možete postaviti i druge geste poput Double-Tap.
3. Korištenje značajke povratnog dodira
Druga opcija za snimanje zaslona na iPhoneu je upotreba značajke Back Tap. Značajka Back Tap uvedena je s iOS-om 14, tako da vaš telefon mora biti ažuriran na najnoviju verziju.
Da biste koristili Back Tap za snimanje zaslona na iPhoneu:




- Otvoren Postavke na vašem iPhoneu.
- Pomaknite se prema dolje i kliknite na Pristupačnost> Dodirnite .
- Kliknite na Natrag Dodirnite na dnu.
- Dodirnite Double-Tap ili Triple-Tap i odaberite Snimka zaslona .
To je to. Sada možete dvostruko ili trostruko dotaknuti stražnju stranu iPhonea (na temelju onoga što ste postavili) za trenutno snimanje zaslona.
Značajka Back Tap je dostupna samo na iPhone 8 i novijim modelima. To uključuje iPhone 8, iPhone 8 Plus, iPhone SE 2020, iPhone X, iPhone XS, iPhone XS Max, iPhone XR, iPhone serije 11 i iPhone serije 12.
Bonus savjet - Snimite zaslon bez upotrebe ruku koristeći Siri

Osjećate li se previše lijeno za snimanje zaslona? Ili ne možete dodirnuti vaš iPhone. Sve što trebate je reći, “ Hej Siri, napravi snimku zaslona ” i Siri će automatski spremiti snimku onoga što je na vašem zaslonu. To će raditi i ako imate problema s zaslonom ili tipkama na iPhoneu.
Usput, svojim iPhoneom možete upravljati i glasom. Evo kako to učiniti .
Završavati
Bila su to tri vrlo jednostavna i brza načina snimanja zaslona na iPhoneu. Od svih, meni je najdraža značajka povratnog dodira zbog svoje praktičnosti. Svejedno, koji vam se najviše sviđa? Obavijestite me u komentarima ispod. Pratite još savjeti i trikovi na iOS-u .
Također, pročitajte- Kako dobiti ID pozivatelja na cijelom zaslonu za iPhone pozive na iOS 14
Facebook komentari