Glasovno tipkanje može biti vrlo povoljno i uštedjeti vrijeme, posebno kada radite na mreži. Iako je jednostavno tipkati pomoću govora na telefonu, isto to može biti nezgodno u pregledniku na radnoj površini. Stvari su čak i teške Microsoft Edge korisnici jer u Google dokumentima ne dobivaju značajku glasovnog tipkanja Google Chrome . Međutim, još uvijek postoji rješenje koje vam može pomoći da tipkate glasom u Edgeu. Evo kratkog vodiča o tome kako možete koristite glasovno tipkanje u programu Microsoft Edge na vašem računalu Windows 10 PC .
kako spremiti slike s googlea na android telefon
Povezano | Koristite okomite kartice u programu Microsoft Edge
Upotrijebite glasovno tipkanje u programu Microsoft Edge na računalu sa sustavom Windows 10
Sadržaj

Za početak je prilično jednostavno tipkati ili pretraživati glasom u Edgeu, zahvaljujući značajci prepoznavanja glasa u sustavu Windows 10. Pomoću njega možete diktirati pretraživanja ili glasom upisivati u Google dokumente, Tablice ili bilo koje drugo web mjesto.
Uključuje postupak u dva koraka - omogućavanje prepoznavanja govora u Postavkama i korištenje prečaca za omogućavanje glasovnog tipkanja u Edgeu. Štoviše, Edge Canary možete koristiti i ako više volite koristiti miša, a ne tipkovničke prečace.
Korak 1- Omogućite mrežno prepoznavanje govora
- Otvoren Postavke na računalu sa sustavom Windows 10.

- Ovdje kliknite na Privatnost .

- Na sljedećem zaslonu odaberite Govor s bočne trake s lijeve strane.

- Ovdje uključite prekidač za Internetsko prepoznavanje govora ako već nije.
Korak 2- Upotreba glasovnog unosa u programu Microsoft Edge

- Otvorite Microsoft Edge na računalu.
- Kliknite bilo koje polje s tekstom, bilo to traku za pretraživanje ili bilo koju web stranicu na koju želite upisati.
- Zatim pritisnite Windows tipka + H na tipkovnici istovremeno.
- To će uključiti prepoznavanje glasa s malom alatnom trakom na vrhu.
- Sada možete razgovarati s tipkom na Microsoft Edgeu.
Može se koristiti Malo na alatnoj traci za pokretanje i zaustavljanje prepoznavanja glasa. Pomoću nje možete tipkati pomoću govora na bilo kojoj web lokaciji kao što su Google dokumenti, društveni mediji, blogovi ili čak jednostavni upiti za pretraživanje. Sve što trebate je koristiti Win + H prečac gdje god želite prebaciti govor na tekst.
Nije uspjelo? Provjerite jeste li ažurirali računalo i uključili mrežno prepoznavanje govora. Također, pokušajte ažurirati Edge na najnoviju verziju. Da biste to učinili, kliknite izbornik s tri točke u gornjem desnom kutu, odaberite Postavke> O programu Microsoft Edge .
Dodatni savjeti i trikovi za glasovno tipkanje
1. Glasovno tipkanje na Edge Canaryu

Edge Canary jedna je od neobaveznih verzija Edgea. Može biti vrlo nestabilno, ali dobiva najnovije značajke i svakodnevno se ažurira. Prednost verzije Canary je ta što dobivate namjensku opciju za pokretanje prepoznavanja glasa.

U slučaju regularnog Edgea, morate koristiti prečicu Win + H. Međutim, u Edge Canary možete desnom tipkom miša kliknuti tekstno polje i dodirnuti Glasovno tipkanje da počnete tipkati svojim govorom. Ova opcija nije dostupna u uobičajenom Edgeu.
Ako želite dodatnu pogodnost što ne morate dodirivati tipkovnicu, možete instalirati Edge Canary pomoću koraka danih u nastavku. I ne brinite, instalirat će se kao zasebni preglednik bez utjecaja na uobičajenu verziju.
Koraci za instalaciju Edge Canary-a na vaše računalo-
molim te reci mi da je ovo fotošopirano

- Posjetiti ova stranica na vašem pregledniku.
- Ovdje kliknite na preuzimanje datoteka tipka za Kanarski kanal.
- Kliknite na Prihvati i preuzmi kada se zatraži da pristanete na uvjete i odredbe.
- Otvorite preuzetu datoteku za postavljanje.
- Pričekajte da preuzme i instalira Edge Canary na vaše računalo.
- Otvori, desnom tipkom miša kliknite bilo koje tex-polje i odaberite Glasovno tipkanje .
Opcija će uskoro postati dostupna u redovnoj verziji Microsoft Edgea.
2. Upotrijebite glasovno unos izvan Microsoft Edgea

Prečac za tipkanje glasa djeluje i izvan Edgea. Možete ga koristiti u bilo kojoj aplikaciji na računalu, bilo Chrome, Microsoft Office, Hangouts ili bilo što drugo, pritiskom na Win + H kombinacija tipki. Opet, ako ne uspije, provjerite je li omogućeno mrežno prepoznavanje govora ili nije.
3. Koristite naredbe za diktiranje
Dok diktirate pomoću glasa, određene naredbe možete koristiti za izvršavanje radnji poput odabira teksta, povratnog prostora, brisanja riječi, prelaska na sljedeći odlomak i još mnogo toga. Pomoću jednostavnih naredbi možete unijeti i slova, brojeve, interpunkciju i simbole.
kako učiniti video privatnim
Ovdje su svi naredbe za diktiranje da se detaljno koristi s Windowovim prepoznavanjem govora.
Završavati
Ovdje se radilo o tome kako možete koristiti glasovno tipkanje u programu Microsoft Edge. Kao što je vidljivo, ne trebate instalirati nijednu aplikaciju ili proširenje treće strane da biste tipkali svojim glasom - za to možete koristiti ugrađenu značajku prepoznavanja govora u sustavu Windows 10. Za mene je to djelovalo pristojno, s povremenim poteškoćama u ispravnom prepoznavanju riječi. Isprobajte i recite mi svoje iskustvo u komentarima ispod.
Također, pročitajte- Kako zaključati Microsoft Edge zaštitom lozinkom
Facebook komentariTakođer nas možete pratiti za trenutne tehničke vijesti na Google vijesti ili za savjete i trikove, recenzije pametnih telefona i uređaja, pridružite se GadgetsToUse Telegram Group ili pretplatite se na najnovije video zapise GadgetsToUse Youtube kanal.







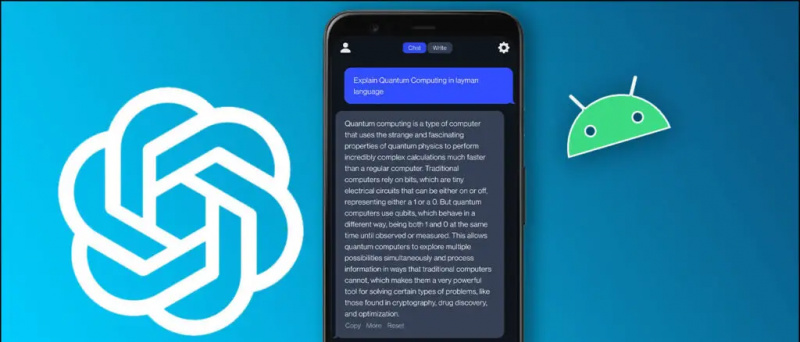
![[Riješeno] Kako natjerati Cortanu da radi na Windows Phone 8.1 izvan Sjedinjenih Država](https://beepry.it/img/featured/93/how-make-cortana-work-windows-phone-8.png)



