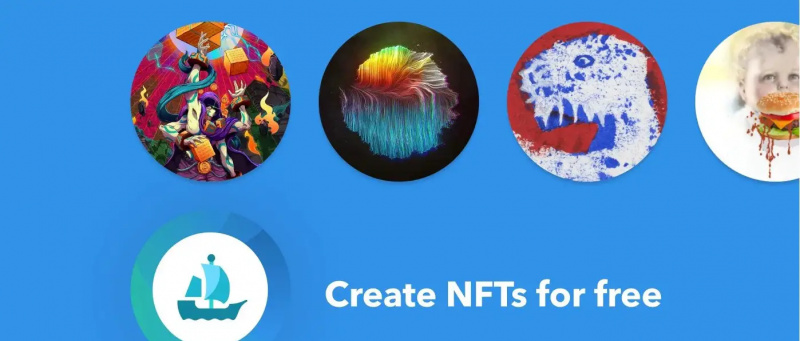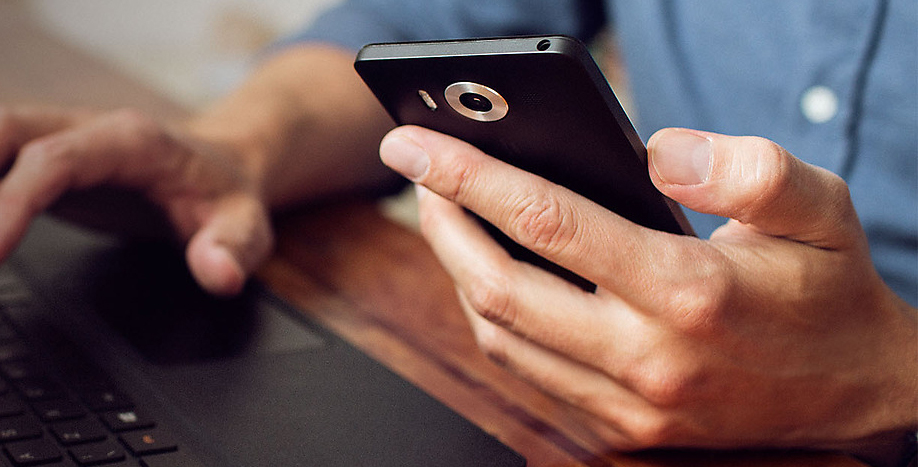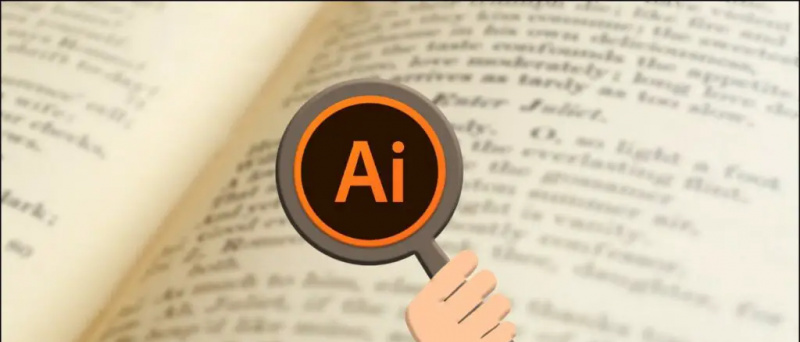Povoljni prijenosnici obično nemaju dobre kamere. Zapravo, većina njih čak i ne pruža prohodnu kvalitetu za video pozive. Ali što ako biste mogli povezati telefon kao web kameru i koristiti njegove kamere za video pozive? Ne bi li bilo sjajno prisustvovati pozivima s visokokvalitetnim videom? Pa, to je itekako moguće za svakoga. Evo jednostavnog detaljnog vodiča o tome kako možete koristite svoj telefon kao web kameru za Zum videopozivi , bilo to na Androidu i iOS-u.
Povezano | Kako koristiti 3D AR efekte lica na zumiranju
Upotrijebite svoj telefon kao web kameru za zumiranje video poziva
Sadržaj
Za početak, uopće nije teško koristiti telefon kao web kameru za video pozive na Zoomu. Sve što treba je nekoliko jednostavnih koraka, uključujući povezivanje telefona i računala s Wifi-jem, instaliranje aplikacija na dva uređaja, njihovo uparivanje i promjenu kamere u zumiranju. Zvuči lako, zar ne? Slijedite detaljni vodič u nastavku.
Koraci za korištenje Androida ili iPhonea kao web kamere za zumiranje sastanka
1. Povežite svoj telefon i računalo s WiFi mrežom
Za početak povežite telefon i računalo na istu Wifi mrežu . To je važno jer ćemo tako povezati telefon kako bismo ga koristili kao web kameru za pozive Zoom.
Nemate Wifi vezu? Pomoću sekundarnog telefona možete stvoriti žarišnu točku i na nju povezati svoj telefon i računalo. Kada završite, slijedite korake u nastavku.
2. Instalirajte iVCam na telefon i računalo



Instalirajte iVCam mobilnu aplikaciju iz Trgovina Google Play ili Trgovina aplikacijama na vašem telefonu. Otvorite aplikaciju i odobrite potrebna dopuštenja.

Sada, preuzmite iVCam PC klijent na vašem računalu. Instalirajte instalaciju i otvorite je. Ne trebate ništa kupiti - besplatna verzija djeluje jednako dobro. Neka aplikacija bude otvorena na telefonu i računalu kako bi im omogućili povezivanje.
3. Završite postavljanje
Aplikacija na vašem telefonu automatski će pronaći vaše računalo. Provjerite jesu li oboje povezani na istu Wifi mrežu. Obično, iVCam se automatski povezuje s PC klijentom . Ali u istim ćete slučajevima možda morati ručno dodirnuti gumb Poveži.



Po završetku vaš telefon sada će djelovati kao web kamera povezana s računalom, a videozapis s njegove kamere prikazat će se u stvarnom vremenu na zaslonu računala. Pomoću kontrola na zaslonu telefona možete se prebaciti na prednju kameru, primijeniti poboljšanja i zrcaliti video. Također možete podesiti video postavke u postavkama iVCam PC klijenta.

Evo dobre stvari- Na sastanku za zumiranje uspio sam koristiti sve četiri kamere na telefonu. Osim uobičajenih stražnjih dijelova i selfija, iVCam mi je omogućio da se za video pozive prebacim na širokokutne i telefoto leće. Da biste provjerili radi li na vašem telefonu, dodirnite gumb Prebaci kameru da biste kružili kroz kamere.
4. Pridružite se sastanku zumiranja - promijenite kameru u iVCam
Do sada ste bežično povezali telefon s računalom kako biste ga koristili kao web kameru. Sada sve što trebate je odabrati iVCam kao omiljenu kameru u Zoom klijentu. To možete učiniti pomoću koraka danih u nastavku.
Prije pridruživanja sastanku
- Otvorite Zoom na računalu.
- Kliknite ikonu zupčanika u gornjem desnom kutu da biste je otvorili Postavke .

- Izaberi Video s bočne trake slijeva.

- Kliknite padajući izbornik pod Fotoaparat .
- Izaberi e2eSoft iVCam .

Sada se možete pridružiti ili stvoriti sastanak. Prema zadanim postavkama, Zoom će za sastanak koristiti kameru vašeg telefona. Iako tijekom sastanka možete i zamijeniti kameru, kao što je prikazano u nastavku.
Tijekom sastanka
- Stvorite ili se pridružite sastanku u Zoomu.
- Tijekom sastanka kliknite strelicu prema gore pored Zaustavi video .

- Sada odaberite e2esoft iVCam kao svoju kameru u odjeljku 'Odabir kamere'.
- Vaš će se video odmah prebaciti s kamere računala na kameru telefona.

To je to. Sada učvrstite telefon na stativu i spremni ste za sastanak. Između prednje i stražnje kamere možete se u bilo kojem trenutku prebaciti putem kontrola na zaslonu telefona.
Također, uobičajene značajke zumiranja poput zamućenje pozadine i virtualne pozadine i dalje će raditi, tako da ne trebate brinuti ni o čemu. Zapravo će raditi čak i bolje zahvaljujući kvalitetnoj snimci s vašeg telefona.
Završavati
Ovo je bio jednostavan vodič u četiri koraka o tome kako svoj Android uređaj ili iPhone možete koristiti kao web kameru s računalom za video pozive Zoom. Isprobajte i javite mi ako naiđete na bilo kakve poteškoće u komentarima u nastavku. Pratite još takvih članaka.
Također, pročitajte- Sakrijte svoju stvarnu pozadinu u zoom sastanku Zamijenite je videozapisom, fotografijom .
Facebook komentariTakođer nas možete pratiti za trenutne tehničke vijesti na Google vijesti ili za savjete i trikove, recenzije pametnih telefona i uređaja, pridružite se GadgetsToUse Telegram Group ili pretplatite se na najnovije video zapise GadgetsToUse Youtube kanal.