U epidemiji možete sjediti u svojoj kući i pohađati nastavu ili radne sastanke na zumiranju. Sada, tijekom video konferencije, možda nećete vidjeti svoju pozadinu drugima, možda su to zbog zbrkanih soba ili drugih razloga privatnosti. U ovom ćemo vam članku pokazati brz i jednostavan način zamućenja pozadine videozapisa na sastanku zumiranja.
Zamaglite pozadinu videozapisa u zumiranom video pozivu
Do sada su ljudi svoje pozadine zamjenjivali virtualnom pozadinom na zumu kad god su htjeli sakriti ono što je iza njih. Međutim, nije svima bilo ugodno s virtualnom pozadinom jer obično ne rade ispravno bez zelenog zaslona ili neprekidnog osvjetljenja.
Iako je kasno za zabavu, Zoom je konačno predstavio značajku zamućenja pozadine s najnovijim ažuriranjem 5.5.0 objavljenim 1. veljače 2021. godine. Korištenjem nove značajke možete zamutiti sve ostalo osim sebe na sastanku da biste odvratili pažnju - iskustvo besplatnog pozivanja.
Ispod je opisano kako možete zamagliti pozadinu zumiranja videozapisa prije nego što se pridružite sastanku ili tijekom video konferencije koja se već izvodi na vašem računalu. No prije nego što započnemo, obavezno ažurirajte klijenta zumiranja na novu verziju, ako već nije.
Prije pridruživanja sastanku
1. Na računalu otvorite Zoom Client.
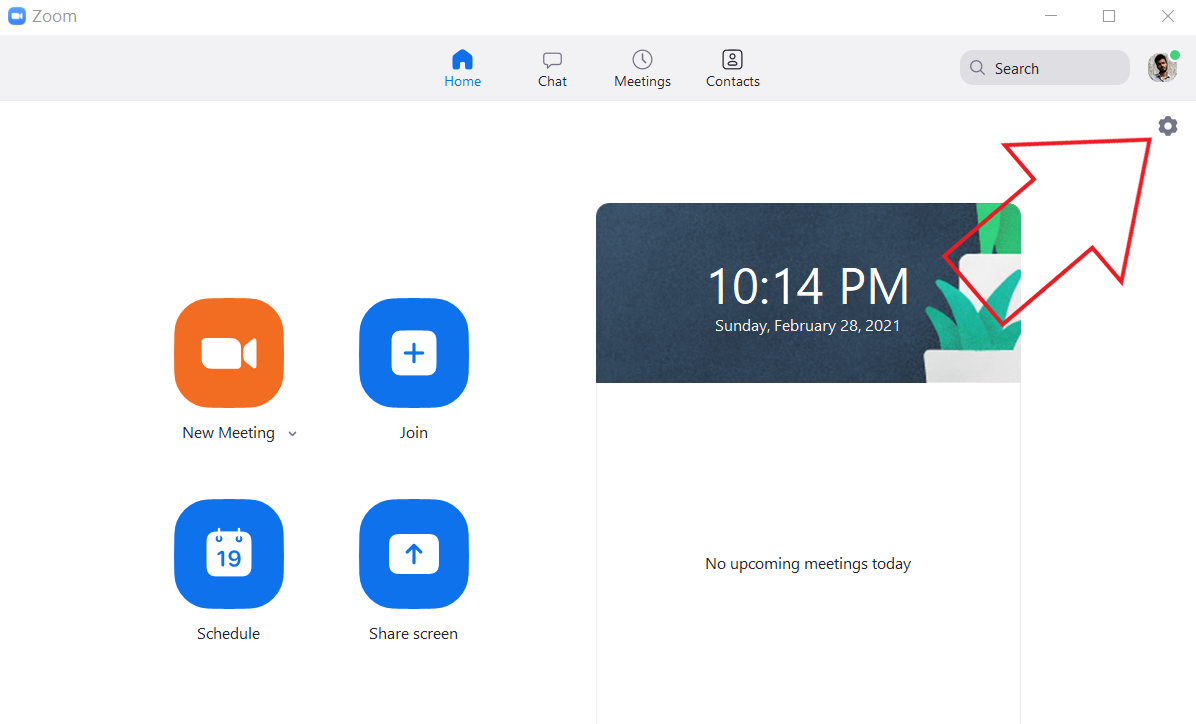
2. Kliknite ikonu Postavke u gornjem desnom kutu.

3. Odaberite Pozadina i Filteri na bočnoj traci s lijeve strane.

4. U odjeljku Virtualna pozadina odaberite Zamućivanje.
Zum će sada zamutiti vašu pozadinu, a isti će se u stvarnom vremenu odražavati u prozoru za pregled. Sada možete isključiti postavke i pridružiti se sastanku s efektom zamućenja pozadine.
uklonite android uređaje s google računa
Tijekom sastanka
1. Na crtežu kliknite strelicu prema gore pored zaustavljenog videozapisa.

2. Pritisnite Odaberi virtualnu pozadinu.

3. Na sljedećem zaslonu odaberite efekt zamućenja pozadine.
Učinak zamućenja pozadine automatski će se primijeniti na vaš videozapis na sastanku. Ako vam se ne sviđa efekt zamućenja, možete se vratiti na izvorni videozapis ili promijeniti pozadinu ili videozapis na istu pozadinu i izbornik filtra u postavkama zumiranja.
Napomena: Za upotrebu značajke zamućenja nije vam potreban zeleni zaslon. Zapravo, kada odaberete opciju zamućenja, zumiranje onemogućuje opciju 'Imam zeleni zaslon'.
Alternativni način zamućivanja pozadine zumiranja
Ako iz nekog razloga ne želite ažurirati svog Zoom klijenta, možete slijediti alternativni pristup zamućivanju pozadine u Zoom video pozivu.
Ovdje ćemo upotrijebiti značajku virtualne pozadine Zoom da zamijenimo pozadinu prethodno zamućenom slikom. To će izgledati kao da ste zamutili pozadinu, dok ste u stvarnosti zamutili sliku. Sastoji se od postupka u tri koraka, koji je sljedeći.
1. Fotografirajte svoju pozadinu
Da biste započeli, morate kliknuti na sliku svoje pozadine. To možete učiniti sa svojom web kamerom pomoću aplikacije Camera u aplikaciji Windows ili aplikacije Photoboot na Macu. Sliku možete kliknuti i kamerom telefona - samo je postavite na razinu svoje web kamere, čak i da zadržite stvari.

Provjerite je li fotografija snimljena u dobrom svjetlu. Također, ovo bi trebala biti stvarna pozadina u kojoj ćete prisustvovati sastanku.
kako se riješiti google profilne slike
2. Dodajte zamućenje fotografiji u pozadini
Sada dodajte pozadinsku fotografiju koju ste snimili efekt zamućenja. uraditi ovo:
1. Otvorite https://www.befunky.com/create/blur-image/ u svom pregledniku

2. Ovdje kliknite Otvori> Računalo i odaberite pozadinsku sliku.

3. Nakon dodavanja slike, podesite željeni intenzitet zamućenja.

4. Zatim kliknite Spremi> Računalo.

5. Postavite kvalitetu na 100 i kliknite Spremi da biste preuzeli sliku.
3. Uvećajte zamagljenu pozadinu
Došlo je vrijeme za prijenos zamagljene pozadinske slike na zum pomoću opcije virtualne pozadine.
1. Otvorite Zoom na računalu i idite na Settings.
2. Ovdje odaberite Pozadina i Filteri na bočnoj traci.

3. Kliknite ikonu + na kartici Virtualne ikone i dodirnite Dodaj sliku.
kako postaviti zedge kao zadani

4. Odaberite zamućenu pozadinsku sliku koju ste uredili.

5. Slika će sada promijeniti vašu stvarnu pozadinu, dajući osjećaj zamućene pozadine.
Ako imate zeleni zaslon, odaberite 'Imam zeleni zaslon' da biste ga učinili dosljednijim. Također se pobrinite za pravilno osvjetljenje kako biste olakšali pravilan rad. Ova je metoda prilično zamorna, pa je stoga preporučeno ažuriranje Zooma na najnoviju verziju i korištenje ugrađene značajke zamućenja pozadine.
Ovo je bio kratki vodič kako možete zamutiti pozadinu na Zoom sastanku, bilo prije pridruživanja sastanku ili tijekom tekuće konferencije. Isprobajte značajku i javite mi svoje iskustvo u komentarima u nastavku. Ostanite s nama za još sličnih savjeta i trikova.
Facebook okvir za komentareTakođer nas možete pratiti za trenutne tehničke vijesti na Google vijesti ili za savjete i trikove, recenzije pametnih telefona i uređaja, pridružite se GadgetsToUse Telegram Group ili pretplatite se na najnovije video zapise GadgetsToUse YouTube kanal.



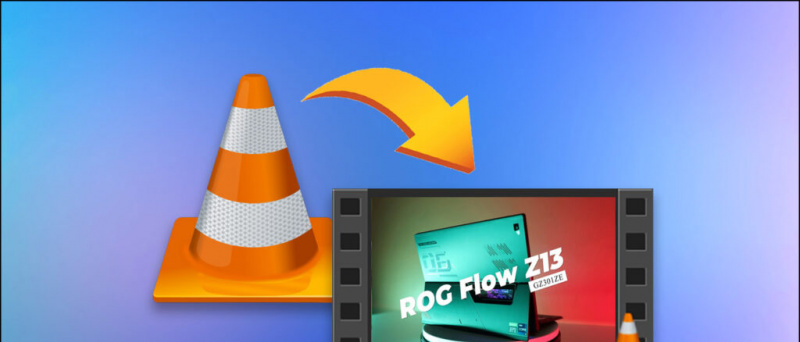
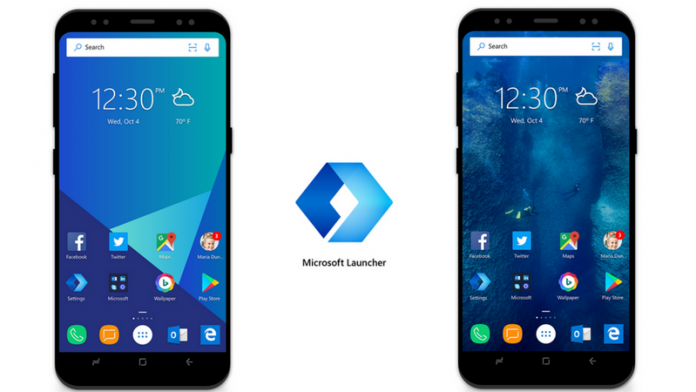




![LG Optimus L5 II galerija fotografija i video za pregled [MWC]](https://beepry.it/img/reviews/64/lg-optimus-l5-ii-photo-gallery.jpg)