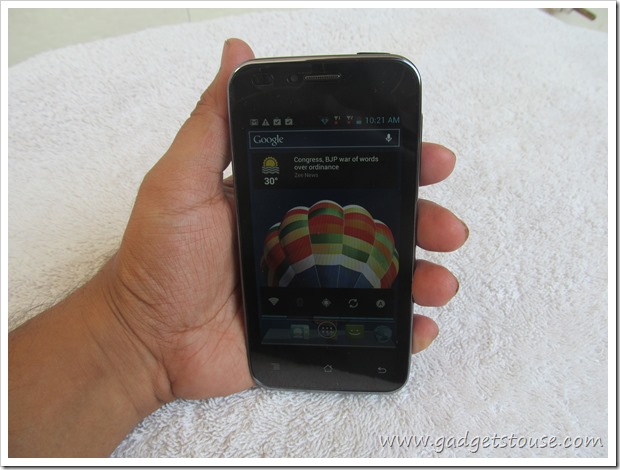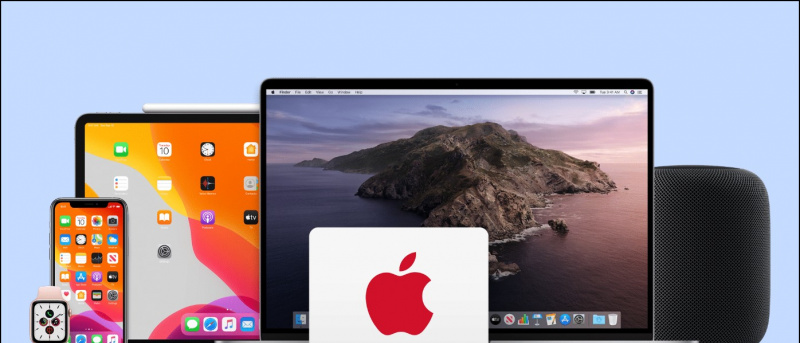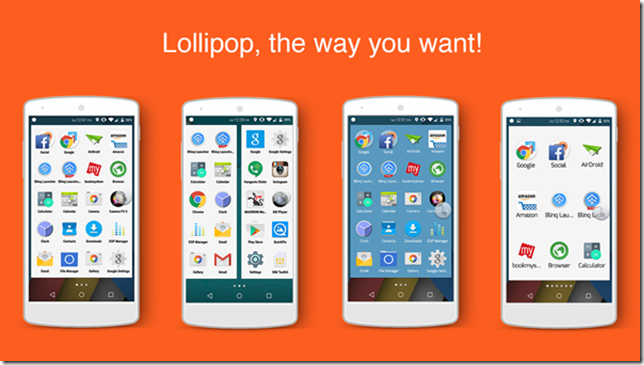Sigurno smo svi jednom doživjeli dok smo prisustvovali sastanku poziva zumiranja, da se osoba s drugog kraja žali na naše probleme s mikrofonom. Kao da nas ne mogu ispravno čuti ili smo utihnuli i tako dalje. I stalno se pitamo što nije u redu s nama ili smo opet zabrljali zvuk. Pa, ne brinite danas, na sastanku Zoom podijelit ću 10 načina za rješavanje problema sa zvukom. Ako vas druga osoba još uvijek ne može čuti, čak i nakon što je isprobala sve dolje spomenute načine, tada je možda nešto zabrljala s njihova kraja.
Također, pročitajte | Kako popraviti softver za zumiranje sastanaka vatrozida ili antivirusa koji blokira
Načini za rješavanje različitih problema sa zvukom u zumiranju
Sadržaj
- Načini za rješavanje različitih problema sa zvukom u zumiranju
- 1. Uključite mikrofon
- 2. Pridružite se Audio
- 3. Promijenite mikrofon
- 4. Provjerite Napredne audio postavke
- 5. Odobrite pristup mikrofonu za zumiranje
- 6. Ponovo pokrenite svoj uređaj
- 7. Ispravno odspojite i priključite mikrofon
- 8. Provjerite postavke mikrofona
- 9. Ažurirajte svoj upravljački program za zvuk
- 10. Upotrijebite svoj telefon kao mikrofon
- Neki drugi korisni savjeti i trikovi za vas
1. Uključite mikrofon 
Možda postoji situacija da ste slučajno isključili mikrofon i to je razlog zbog kojeg vas druga osoba ne može čuti. Pazite da na gumbu mikrofona, dolje lijevo, nema crvene crte. Ako postoji, svakako pritisnite gumb za uključivanje, a ikona bi trebala postati zelena čim započnete govoriti. 
2. Pridružite se Audio
Iako vam Zoom traži da mu dopustite da koristi zvuk računala prije nego što se pridruži sastanku, ponekad ga netko propusti. To bi mogao biti razlog zašto vas drugi ne mogu čuti. Da biste to popravili, kliknite opciju Pridruži se zvuku koja se nalazi u donjem desnom kutu. 
3. Promijenite mikrofon
Ako gornja dva koraka nisu riješila probleme s mikrofonom, pokušajte promijeniti ulaz za mikrofon unutar zuma.
kako izbrisati uređaje s google home
-
- Kliknite malu strelicu pored ikone mikrofona i provjerite je li odabran ispravan mikrofon.

- Ako se problem i dalje javlja, kliknite na Test zvučnik i mikrofon i provjerite je li odabran odgovarajući zvučnik i mikrofon i je li glasnoća odgovarajuća.

Zvučni ispitni zvučnik i mikrofon

Zoom razina mikrofona
- Kliknite malu strelicu pored ikone mikrofona i provjerite je li odabran ispravan mikrofon.
Također, pročitajte | 10 savjeta za upotrebu zuma s sporim internetskim brzinama
4. Provjerite Napredne audio postavke
Također možete provjeriti sa svojim naprednim postavkama zvuka, oni su dizajnirani da smanje pozadinsku buku i poboljšaju zvuk, ponekad su odgovorni i za niske zvukove ili slične probleme sa zvukom u Zoomu.
Korak 1 - Klikni na Audio postavke ikona. 
Korak 2 - Idite na karticu Audio. Obavezno Suzbijanje pozadinske buke postavljeno je na auto.
Korak 3 - Kliknite na Napredna prisutna na dnu kartica zvuka . 
4. korak - Kliknite padajuće okvire dostupne pored svake opcije. I postavite na Auto . Pogledajte radi li mikrofon. 
Također, pročitajte | Kako zaustaviti automatsko prebacivanje zuma u režim cijelog zaslona
5. Odobrite pristup mikrofonu za zumiranje
Ako se problem i dalje javlja, čak i nakon isprobavanja svih gore navedenih trikova zumiranja, morate pogledati postavke sustava Windows.
Korak 1 - Klikni na Izbornik Start> Postavke ikona. 
Korak 2 - Traziti Postavke privatnosti mikrofona . 
Korak 3 - Omogućite prekidač s nazivom ' Dopustite aplikacijama pristup vašem mikrofonu 'I' Omogućite aplikacijama za radnu površinu pristup vašem mikrofonu “. Pomaknite se prema dolje i provjerite ima li Zoom pristup vašem mikrofonu.

Omogući 1. prebacivanje

Omogući 2. prebacivanje
Također, pročitajte | Automatski zaustavi zumiranje videozapisa i zvuka kada računalo pređe u stanje mirovanja ili čuvara zaslona
6. Ponovo pokrenite svoj uređaj 
Možda se pitate zašto ponovno pokrenuti aplikaciju ili čak računalo, ali vjerujte mi, jednostavno ponovno pokretanje može učiniti čuda. Budući da je većina problema privremene naravi, ponovno pokretanje aplikacije Zoom može vam pomoći i riješiti problem sa zvukom. Ako ne, pokušajte ponovno pokrenuti i svoje računalo.
7. Ispravno odspojite i priključite mikrofon 
Ako za povezivanje s računalom koristite vanjski mikrofon. Morate provjeriti je li mikrofon pogrešno priključen. Prvo ga izvadite iz utičnice i ponovno uključite u ispravnu utičnicu.
Također, pročitajte | Kako koristiti virtualne pozadine u Zoom Callu na Androidu
8. Provjerite postavke mikrofona
Bolje je provjeriti postavke mikrofona, možda postoji slučaj kada nije postavljen kao zadani mikrofon ili je čak onemogućen. Dakle, provjerite je li sve u postavkama ispravno konfigurirano.
Korak 1 - Na tipkovnici pritisnite tipku Tipka s logotipom sustava Windows i R istovremeno otvoriti okvir Pokreni. Zatim upišite kontrolirati i kliknite u redu . 
Korak 2 - Izaberi Male ikone s padajućeg izbornika pored Pregled po. Zatim kliknite Zvuk.

Male ikone

Postavke zvuka
Korak 3 - Pritisnite Snimanje tab. Zatim desnom tipkom miša kliknite bilo koje prazno područje i označite Prikaži onesposobljene uređaje . 
4. korak - Provjerite je li mikrofon omogućen. Ako nije, kliknite je desnom tipkom miša i kliknite Omogućiti . 
Korak 5 - Provjerite je li vaš mikrofon postavljen kao zadani uređaj. Ako nije, kliknite ga i kliknite Postavi zadano. 
Korak 6 - Desnom tipkom miša kliknite mikrofon i kliknite Svojstva . 
Korak 7 - Odaberite Razine tab. Ako je vaš mikrofon isključen, kliknite na ikona zvučnika da ga uključim. Zatim povucite klizač do podesite glasnoću mikrofona na maks . 
Korak 8 - Klik u redu .
Također, pročitajte | 5 načina za popravljanje slike profila zuma koja se ne prikazuje na sastanku
9. Ažurirajte svoj upravljački program za zvuk
Možda je šansa da je vaš trenutni zvučni upravljački program zastario, pa ga svakako ažurirajte na najnoviju verziju.
Korak 1 - Desni klik na Izbornik Start Dugme.
Korak 2 - Kliknite na Upravitelj uređaja

Korak 3 - Proširiti Kontroleri zvuka, videa i igara .

Zvučni upravljački program
Desnom tipkom miša kliknite upravljački program i odaberite Ažuriraj upravljački program .

Ažuriraj upravljački program
10. Upotrijebite svoj telefon kao mikrofon
Posljednje rješenje koje možete isprobati je korištenje Androida ili iOS telefona kao mikrofona, dok je web kamera računala za video kameru.
Korak 1 - Preuzmite i prijavite se na aplikaciju Zoom na Android ili iOS telefonu s donjih poveznica.
Korak 2 - Kliknite strelicu pored ikone mikrofona na računalu.
Korak 3 - Klikni na Prebacite se na Audio telefona . (Otvorit će se mali prozor s ID-om sastanka i lozinkom) 
4. korak - Unesite ID i lozinku sastanka (iz koraka 3) u svoj telefon.
Nadam se da će vam ovi trikovi pomoći da riješite probleme sa zvukom Zoom, u slučaju da još uvijek nisu riješeni, zadnja preostala opcija je Deinstaliranje i ponovna instalacija aplikacije Zoom na računalu. Obavijestite nas je li neki od ovih trikova riješio vaš problem sa zvukom, u komentarima dolje.
Facebook komentariTakođer nas možete pratiti za trenutne tehničke vijesti na Google vijesti ili za savjete i trikove, recenzije pametnih telefona i uređaja, pridružite se GadgetsToUse Telegram Group ili se pretplatite na najnovije videozapise s recenzijama GadgetsToUse Youtube kanal.