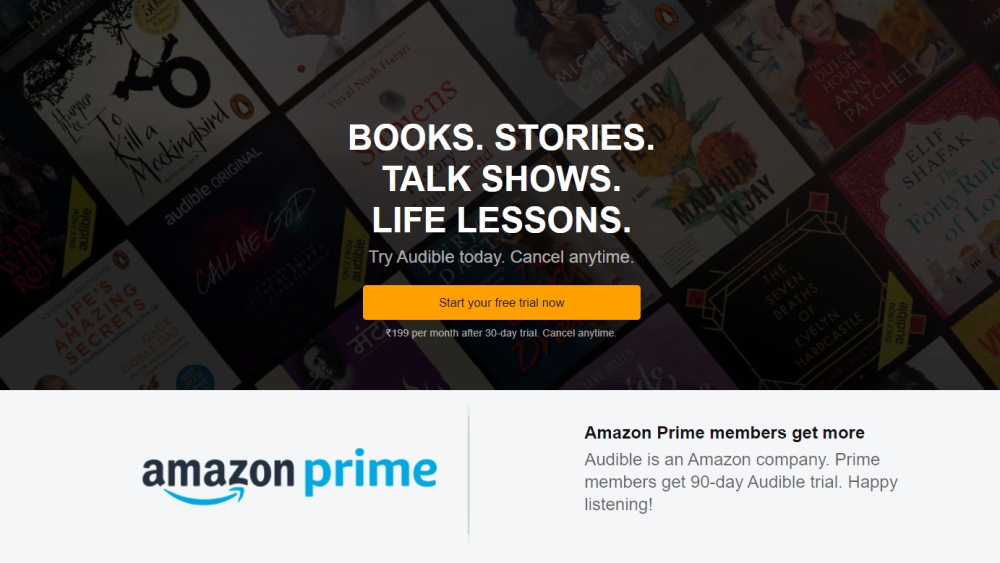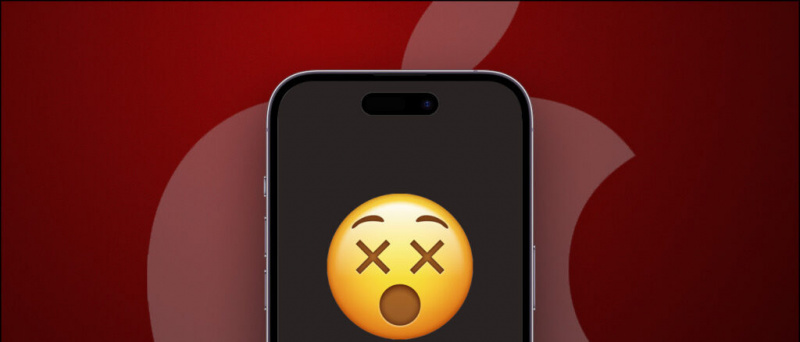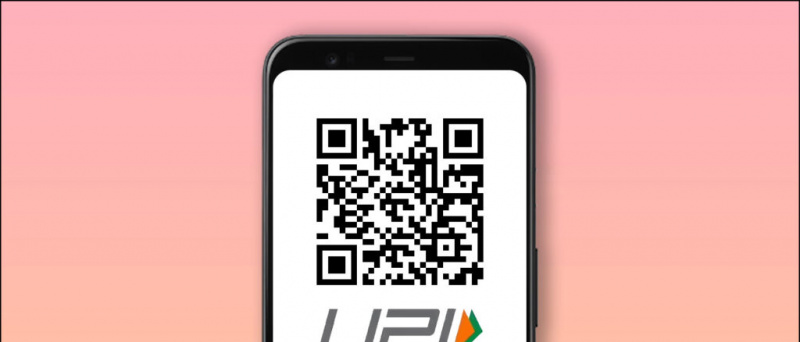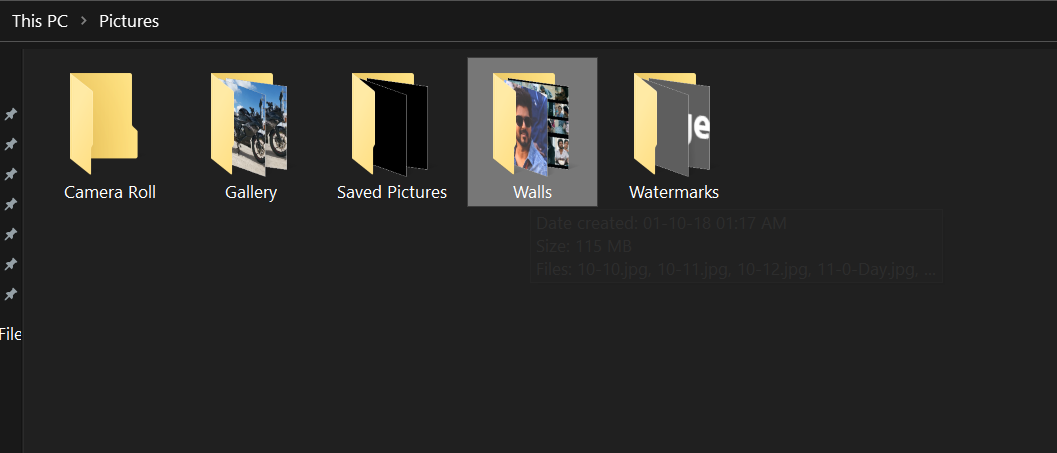Za razliku od svog prethodnika, Windows 11 odbacio je mnoštvo korisnih značajki personalizacije programske trake što otežava podešavanje veličine prema vašim željama. Unatoč tome, istražili smo neka jednostavna rješenja za rješavanje problema. Ovo objašnjenje će vas naučiti raznim metodama kako povećati ili smanjiti programsku traku sustava Windows 11 bez instaliranja softvera. Nadalje, možete naučiti omogući tamni način rada u sustavu Windows 11 izvorne aplikacije.
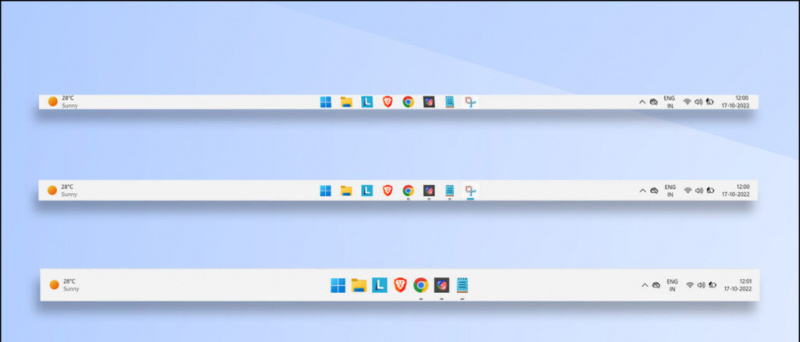
kako izbrisati fotografije google profila
Sadržaj
Povećanje ili smanjenje veličine programske trake može vam olakšati čitanje obavijesti o ikonama i povećati vašu ukupnu produktivnost. Ako ste tražili način da ga besplatno prilagodite, trebali biste pogledati sljedeće metode.
Koristite uređivač registra za prilagodbu veličine programske trake sustava Windows 11
Prema zadanim postavkama, Windows 11 ne nudi izvorni prekidač za podešavanje veličine programske trake. Međutim, možete podesiti isto podešavanjem nekih vrijednosti pomoću Urednik registra alat. Slijedite ove korake za jednostavan popravak:
1. pritisni Windows tipka i tražiti Urednik registra alat i pokrenite ga kao Administrator .
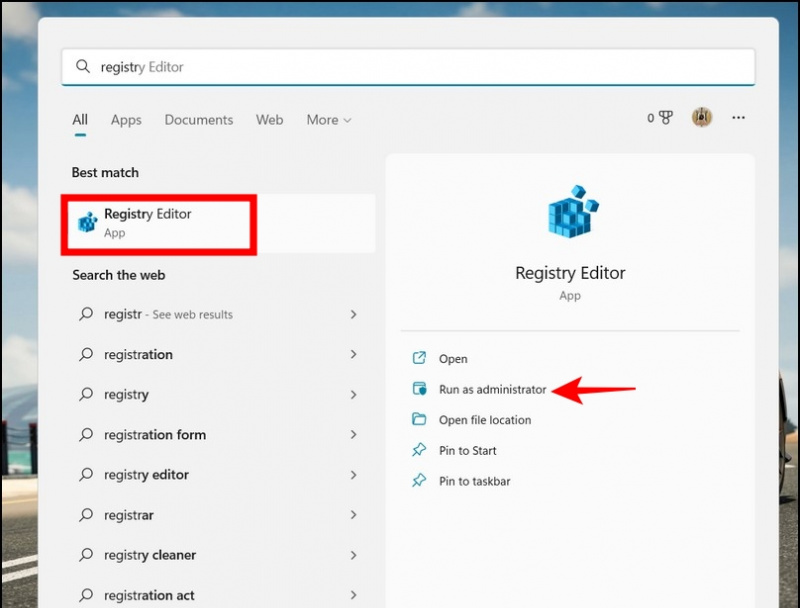
3. Desnom tipkom miša kliknite na Napredna mapa i stvoriti a Novi > DWord (32-bitna) vrijednost .
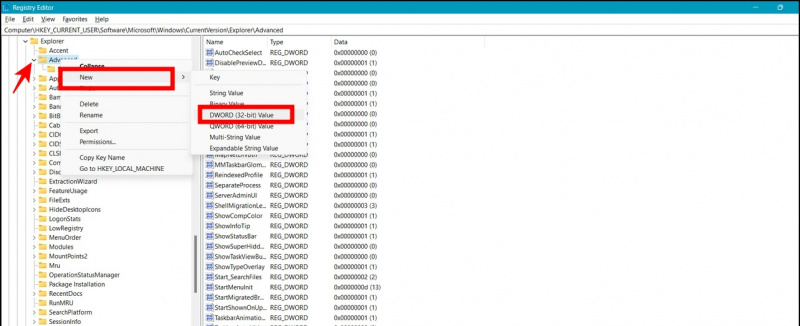
- Normalan Veličina programske trake (zadano) – Postavite vrijednost na 1
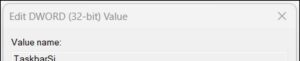
6. Na kraju, pomaknite se do dna kako biste pronašli Windows Explorer obradite i kliknite na Ponovno pokreni zadatak gumb za pregled primijenjenih promjena.
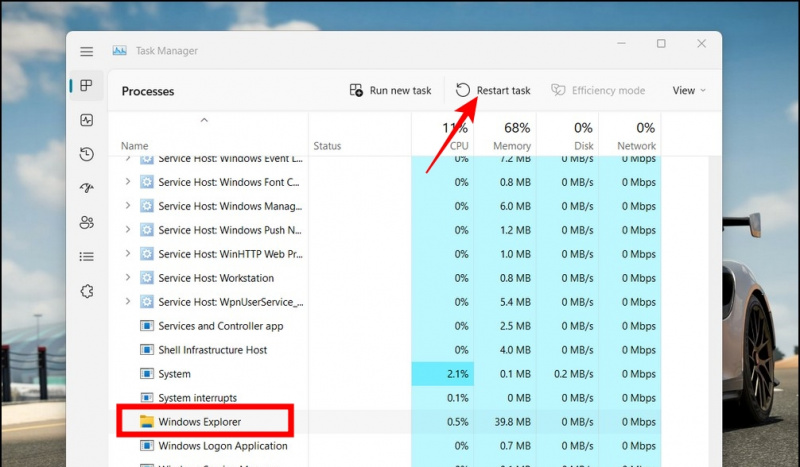
Mala programska traka / Velika programska traka
dva. Dvostruki klik preuzetu batch datoteku za izvršenje i primjenu promjena.

Vratite programsku traku sustava Windows 11 na izvornu veličinu
Ako vam se nije sviđao mali ili veliki izgled programske trake nakon primjene gornjih promjena, mogli ste vratite ga na zadanu veličinu kroz našu batch datoteku. Preuzmite naš Traka zadataka normalne veličine datoteku i dvaput kliknite na nju kako biste programsku traku vratili na normalnu veličinu.
Uklonite nepotrebne ikone kako bi programska traka izgledala manje
Još jedan izvrstan trik za smanjenje prostora koji zauzimaju različite aplikacije na programskoj traci jest uklanjanje nepotrebnih. Evo kako možete smanjiti isto:
1. pritisni Windows tipka i tražiti Postavke programske trake da ga pokrenete.
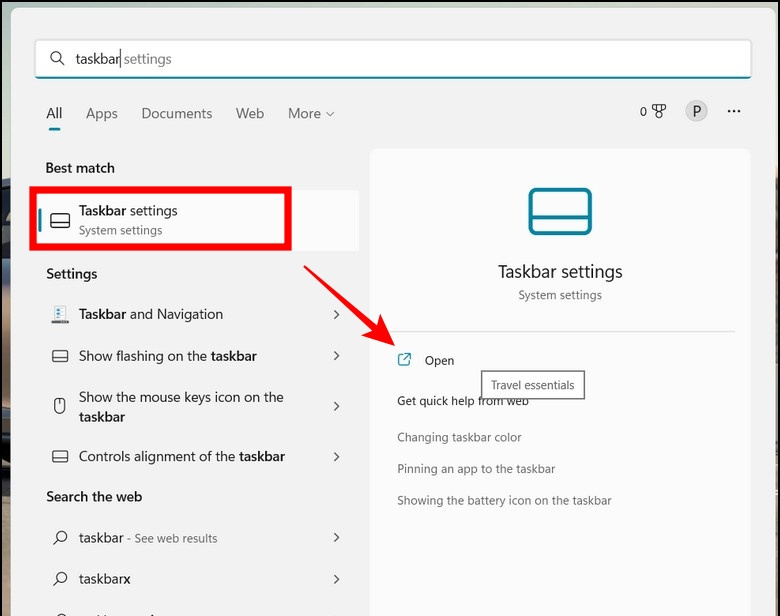
dva. U odjeljku Stavke programske trake pregledajte i onemogućite nepotrebne preklopnici da ih ugasi. Možete brzo ukloniti stavke programske trake kao što su traži , pregled zadataka , widgeti , i razgovarati klikom na odgovarajuće prekidače.
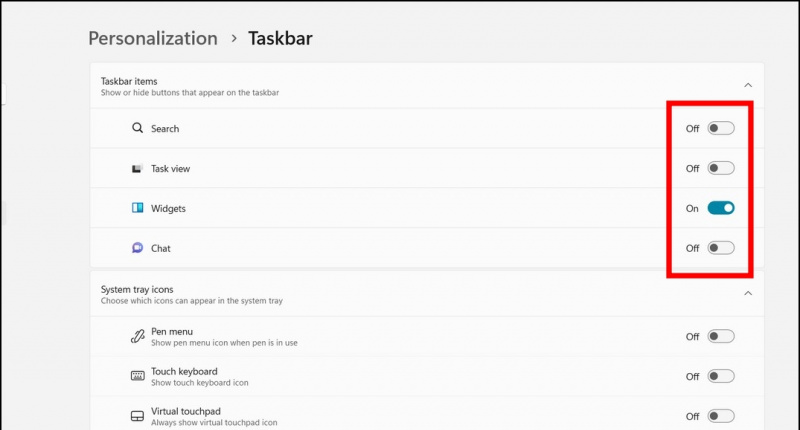
FAQ
P: Kako promijeniti veličinu programske trake u sustavu Windows 11?
A: Možete podesiti postavke programske trake koristeći Windows Registry Tool ili upotrijebiti naše skupne datoteke spremne za korištenje da biste promijenili veličinu Windows programske trake.
P: Kako proširiti veličinu ikone na programskoj traci sustava Windows 11?
A: Možete povećati veličinu programske trake sustava Windows 11 kako biste automatski proširili veličinu ikone. Slijedite metode navedene u ovom objašnjenju kako biste postigli isto.
google aplikacije ne rade na androidu
P: Možete li ukloniti widgete i ikonu trake za pretraživanje u sustavu Windows 11?
A: Da, možete isključiti widget i ikonu trake za pretraživanje na programskoj traci sustava Windows 11 pomoću izvorne aplikacije Postavke. Pogledajte treću metodu navedenu u ovom objašnjenju kako biste postigli isto.
Zaključak: odaberite veličinu programske trake koja vam odgovara
Nadamo se da ste uspješno naučili promijeniti veličinu programske trake vašeg Windows 11 sustava koristeći gore navedene metode. Ako vam je ovaj vodič pomogao u istome, pritisnite gumb 'Sviđa mi se' i podijelite ga sa svojim prijateljima. Pogledajte ostale korisne savjete povezane u nastavku i ostanite uz GadgetsToUse za produktivnije čitanje.
Trebali biste provjeriti sljedeće:
- 9 načina za rješavanje problema s nemogućnošću instaliranja aplikacija ili softvera na Windows 11
- 3 načina za pregled i promjenu video minijatura u sustavu Windows 11/10
- 6 značajki privatnosti sustava Windows 11 koje biste trebali koristiti odmah
- Kako instalirati i koristiti aplikaciju New Sound Recorder na Windows 11
Također nas možete pratiti za trenutne tehnološke vijesti na Google vijesti ili za savjete i trikove, recenzije pametnih telefona i gadgeta, pridružite se beepry.it,