Iste pozadine ponekad vam mogu dosaditi. Ako ste umorni od svakodnevnog gledanja iste pozadine, najbolji način da začinite doživljaj početnog zaslona bio bi stvaranje prezentacije pozadine u kojoj ćete svakih nekoliko minuta imati drugu pozadinu. U ovom ćemo članku pogledati kako možete omogućiti dijaprojekcije pozadine na računalu sa sustavom Windows 10.
Kako postaviti dijaprojekciju pozadine u sustavu Windows 10
Pozadina Windows 10 dolazi s ugrađenom opcijom za omogućavanje prezentacije. Korištenjem značajke možete automatski promijeniti pozadinu na radnoj površini, što je jedan od načina za optimizaciju računala. Također štedi vrijeme ako ste umorni od svakodnevnog mijenjanja tapeta.
Ispod je jednostavan postupak u tri koraka za postavljanje automatske promjene pozadine na radnoj površini.
Korak 1- Stvorite mapu sa svim pozadinama
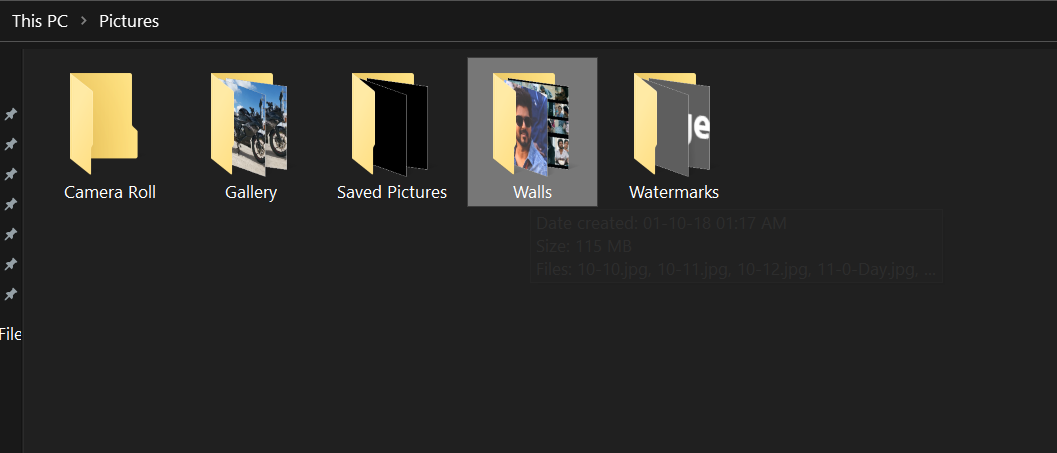
Prije početka morate imati sve pozadine na jednom mjestu. Stvorite mapu i u ovu mapu kopirajte sve slike i pozadine korištene za prezentaciju na radnoj površini. Provjerite je li lako dostupan.
Korak 2- Omogućite dijaprojekciju pozadine

- Otvorite postavke na računalu putem izbornika Start ili pomoću prečice Win + I.
- Kliknite ovdje personalizaciju.
- Na sljedećem zaslonu odaberite Pozadina s bočne trake s lijeve strane.
- Sada kliknite padajući izbornik ispod pozadine i odaberite Slideshow.
- Zatim kliknite Pregledaj.
- Odaberite mapu fotografija koju želite koristiti za prezentaciju.
Korak 3- Prilagodba vremenskog intervala i ostalih postavki

- Sada kliknite padajući izbornik na dnu slike da biste promijenili svaku sliku.
- Odaberite vremenski interval u kojem želite da se pozadina automatski promijeni. Možete birati između 1 minute i 1 dana.
- Također, omogućite nasumično miješanje ako želite da se slike pojavljuju kao pozadina slučajnim redoslijedom, umjesto da se pojavljuju u slijedu.
- Zatim odaberite prilagodbu za pozadinu. Ispuna je općenito dobra za pozadine cijelog zaslona. Međutim, možete isprobati i pločice i centrirati kako biste vidjeli što vam najbolje odgovara.
Obavezno 'pustite prezentaciju da radi, čak i ako radim na bateriji', posebno ako koristite prijenosno računalo. U suprotnom, vaš uređaj neće omogućiti dijaprojekcije pozadine dok se ne uključi u izvor napajanja.
Dakle, sada možete uspješno instalirati slideshow pozadine na računalo sa sustavom Windows 10. Pozadina na radnoj površini automatski će se promijeniti nakon navedenog vremenskog razdoblja. Ako želite više prilagodbi, možete ponovno posjetiti postavke personalizacije i poigrati se bojama, temama, fontovima i još mnogo toga.
Facebook okvir za komentareTakođer nas možete pratiti za trenutne tehničke vijesti na Google vijesti ili za savjete i trikove, recenzije pametnih telefona i uređaja, pridružite se GadgetsToUse Telegram Group ili pretplatite se na najnovije video zapise GadgetsToUse Youtube kanal.






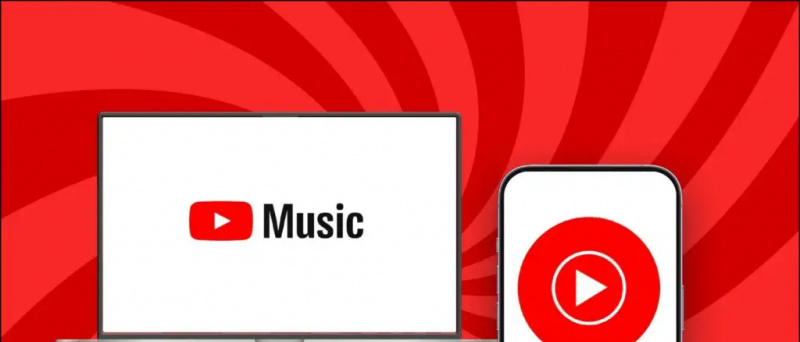
![Tjedan s Goqii fitnes bendom - Budi sila [početni dojmovi]](https://beepry.it/img/featured/41/week-with-goqii-fitness-band-be-force.png)

