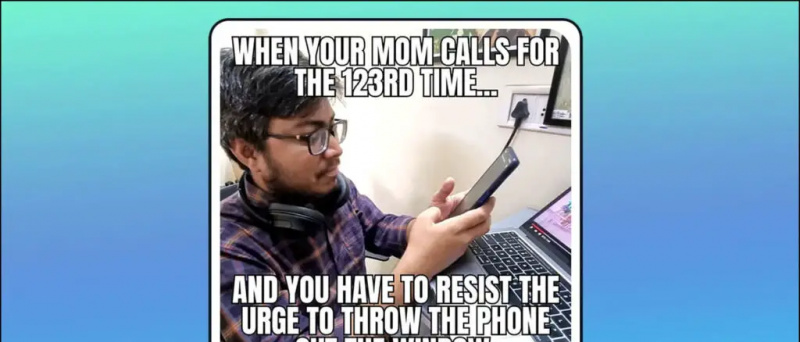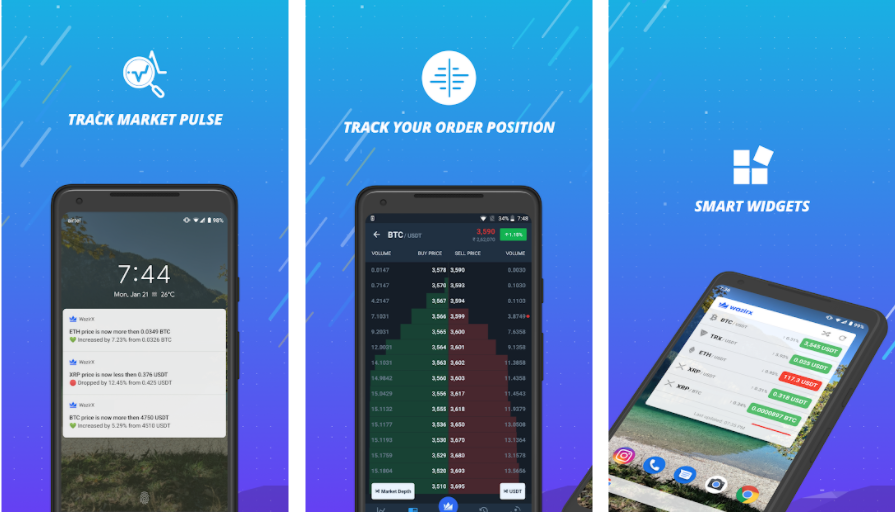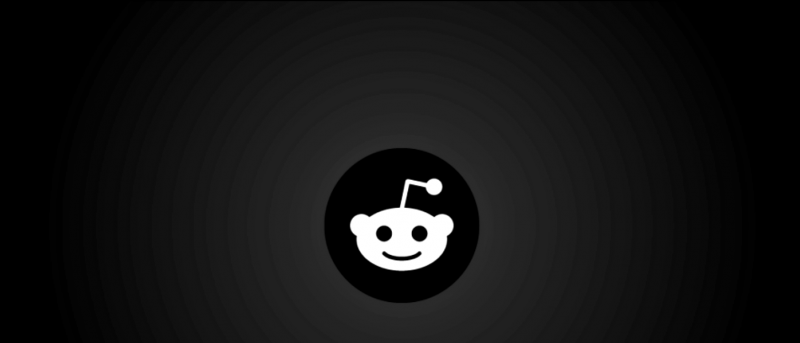Ovaj vodič pokazat će vam kako koristiti PlayStation 3/4 Dualshock kontroler na računalu sa sustavom Windows 7 ili novijim pomoću ScpToolkit by nefarius. To će automatski omogućiti Dualshock podršku za sve igre s izvornom podrškom za Xbox 360 kontrolere. Moguće je omogućiti podršku kontrolera za igre koje izvorno ne podržavaju ulaze kontrolera. Također možete preslikati gumbe kontrolera na tipke tipkovnice i omogućiti analogno upravljanje mišem za igre zasnovane na mišu, poput pucačina u prvom licu.
Windows 10 s najnovijim ažuriranjima trebao bi ispravno raditi s kontrolerima Dualshock 4 putem USB-a ili Bluetootha. Ako upotrebljavate PS4 kontroler u sustavu Windows 10, ScpToolkit treba koristiti samo za rješavanje problema s povezivanjem. Ili, ako vam je cilj oponašati Xbox 360 kontroler radi bolje kompatibilnosti kao sa sustavom Windows 7.ScpToolkit upravljački programi također će automatski konfigurirati vaše Dualshock kontrolere da budu kompatibilni s emulatorima kao što su RetroArch, PCSX2, RPCS3 i više.
Windows 10 i Steam dolaze s ugrađenom podrškom za kontroler Dualshock 4, Igre koje nisu Steam mogu se dodati u vašu Steam biblioteku da biste dodali podršku kontrolera bilo kojoj igri ili emulatoru pokretanjem kroz Steam. Steam će vam omogućiti da gumbe kontrolera preslikate na tipke tipkovnice, a analogne štapiće na ulaze miša. Također su uključene dodatne značajke poput Toggle i Rapid Fire. Steam ne podržava konfiguracije kontrolera za Dualshock 3 kontroleri izvorno, međutim ScpToolkit se može instalirati kako bi se ova kompatibilnost proširila na PS3 kontrolere.
Potrebna preuzimanja:
ZahtjeviWindows računalo
- ScpToolkit je aplikacija za Windows 7 i novije verzije
Steam (preporučeno)
- Steam ima ugrađenu izvornu podršku za kontrolere Dualshock 4
- Možeš omogućiti podršku kontrolera za bilo koju igru ili emulator dodavanjem igara koje nisu Steam u vašu Steam biblioteku
- Lako preslikajte tipke na tipkovnici i ulaze za miša na svoj kontroler
- Podrška za kontroler Dualshock 3 može se dodati pomoću ScpToolkit-a
Dualshock 3 / ![ikona-Amazon]()
- ScpToolkit zahtijeva službeni PlayStation 3/4 Dualshock kontroler
Mini USB / Mikro USB Kabel ![ikona-Amazon]()
- DO mini USB kabel je potreban za upotrebu žičane veze za Dualshock 3 kontroleri
- DO mikro USB kabel je potreban za upotrebu žičane veze za Dualshock 4 kontroleri
- Za spajanje je potreban mini USB / micro USB kabel jednom za uparivanje kontrolera putem Bluetootha
USB Bluetooth adapter ![ps3 ps4 kontroler scptoolkit zadana instalacija]()
- DO zasebni USB bluetooth adapter preporučuje se uporaba bežične veze s vašim Dualshock kontrolerima
- Vaš će se USB adapter za bluetooth moći povezati s uređajima kontrolera Dualshock 3/4 tek nakon instaliranja upravljačkog programa
Instalirajte Dualshock 3/4 upravljačke programe putem ScpToolkita
- Pokretanje
ScpToolkit_Setup.exeza početak instalacije - Poništite odabir svih instalacijskih komponenata, osim [Uslužni program za čisto brisanje ScpToolkit] zatim odaberite [Instalirati] Klik [U REDU] za potvrdu dijaloškog okvira
- Odaberi [Završi] za dovršetak instalacije
- Spojite svoj Dualshock 3/4 kontroler
- Pokrenite [Instalacija upravljačkog programa ScpToolkit] na računalu
- Provjerite upravljački program kontrolera koji želite instalirati Check [Instaliranje upravljačkog programa za Xbox 360] ako koristite Windows 7
- S popisa odaberite USB uređaj vašeg kontrolera, a zatim kliknite [Instalirati] Odaberi [Bežični kontroler (sučelje 3)] ako instalirate upravljački program za kontroler Dualshock 4
- Po završetku instalacije zatvorite upravljački program ScpToolkit
- Vaš Dualshock 3/4 kontroler pojavit će se kao Xbox 360 kontroler za Windows
Instalirajte Bluetooth bežični upravljački program
Za većinu računala i prijenosnih računala u sustavu Windows 10 s Bluetoothom, upravljač Dualshock 4 možete upariti s računalom bez ScpToolkita. Međutim, ako imate problema s povezivanjem, ScpToolkit će riješiti probleme s bežičnom kompatibilnošću.
Da biste uparili Dualshock 4 kontroler putem Bluetootha u sustavu Windows 10:
kako resetirati wifi na androidu
- Držite [] gumb i [Udio] tipku na vašem PS4 kontroleru dok ne počne ubrzano treperiti
- Na računalu idite na [Postavke] -> [Bluetooth i drugi uređaji]
- Odaberi [Dodaj Bluetooth ili drugi uređaj]
- Odaberi [Bluetooth]
- Odaberite svoj uređaj s popisa dostupnih Bluetooth uređaja
- Vaš Dualshock 4 kontroler bit će uparen s vašim računalom i raditi će bežično
- Pokrenite [Instalacija upravljačkog programa ScpToolkit]
- Ček [Instaliranje Bluetooth upravljačkog programa]
- Provjerite Bluetooth USB ključ s popisa
- Odaberi [Instalirati] zatim zatvorite ScpToolkit Driver nakon završetka instalacije
- Jednom povežite svoj kontroler putem USB-a da biste ga uparili putem Bluetootha
- Odspojite regulator i pritisnite [] tipka za povezivanje putem Bluetootha
ScpToolkit dodaje dodatne mogućnosti konfiguracije za vaše Dualshock 3/4 kontrolere kao što su prag mrtve zone, tutnjava, svjetlina svjetlosne trake i još mnogo toga. Pokrenite [Upravitelj postavki ScpToolkita] za konfiguriranje vašeg kontrolera.
Svi upravljački programi ScpToolkit mogu se u potpunosti deinstalirati pomoću [Uslužni program ScpToolkit CleanWipe] . Vaš Bluetooth adapter također će se vratiti u normalno stanje. Ovo također može deinstalirati sve dodatne USB upravljačke programe za PS Vita, Nintendo Switch itd.
Omogući podršku kontrolera za sve igre (s analognim mišem)
ScpToolkit emulira Xbox 360 kontroler tako da se gotovo sve igre koje podržavaju kontrolere automatski konfiguriraju. Međutim, ne podržavaju sve igre na računalu kontrolere i mogu se igrati samo tipkovnicom i mišem. Podrška kontrolera može se dodati u gotovo svaku igru s izvrsnim rezultatima pomoću ugrađenih konfiguracija Steama u kontroler. Zbog toga se strijelci iz prvog lica i ostale igre usmjerene na miš mogu vrlo igrati s kontrolerima.
mijenjanje zvukova obavijesti na galaxy s7
- Pokrenite Steam
Pokrenite Steam kao administrator ako je i vaša potrebna igra pokrenuta s administratorskim privilegijama - U gornjem lijevom kutu prozora odaberite [Steam] -> [Postavke] -> [Kontrolor]
- Odaberi [Opće postavke kontrolera] -> Provjeri [Xbox podrška za konfiguraciju]
ScpToolkit oponaša Xbox 360 kontroler s ulaza Dualshock. Ako ne koristite ScpToolkit, ali koristite Windows 10 i Dualshock 4 kontroler, samo provjerite [Podrška za konfiguraciju PlayStation] - U glavnom prozoru Steam odaberite [Knjižnica] -> [Dodaj igru] dolje lijevo
- Odaberite izvršnu datoteku
.exedatoteka za vašu igru - Odaberite svoju igru i kliknite [Konfiguracija kontrolera] ispod [Igra] dugme
- Kontroler bi se trebao pojaviti kao Xbox 360 kontroler ako koristite ScpToolkit ili Dualshock 4 ako ne
Ovdje možete mapirati gumbe kontrolera na gotovo beskrajnu mogućnost funkcija tipkovnice ili miša. Dodatne opcije poput Toggle i Rapid Fire mogu se pronaći pod [Prikaži aktivatore] .
Možete analogni štapić preslikati na relativno kretanje miša, uz dodatne postavke kao što su osjetljivost. To olakšava postavljanje vašeg kontrolera za igre zasnovane na mišu poput pucačina u prvom licu.
Također možete preslikati analogni štap u 8-smjerne upute pomoću WASD ili tipki sa strelicama.
Pokrenite svoju igru i vaša prilagođena konfiguracija kontrolera bit će aktivna dok igra radi.
Ako vaš kontroler radi u postavkama Steama, ali ne i u igri:
Pokrenite Steam kao administrator ako je i vaša potrebna igra pokrenuta s administratorskim privilegijama- U Steamu pokrenite način velike slike s gornje desne ikone
- Odaberi [Knjižnica] zatim odaberite svoju igru
- Odaberi [Upravljanje prečacem] -> [Opcije kontrolera]
- Osigurajte [Dopusti konfiguraciju radne površine u pokretaču] nije označeno