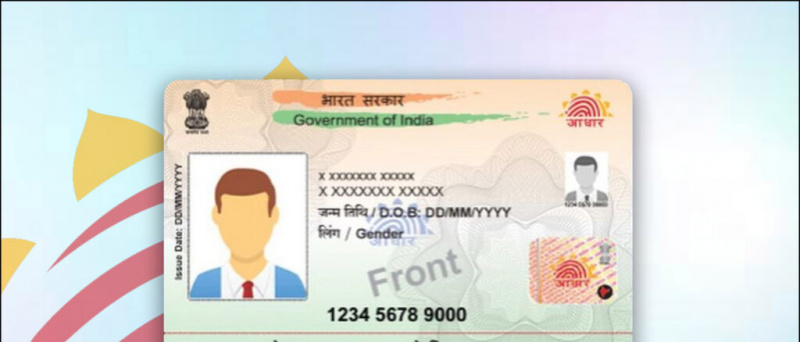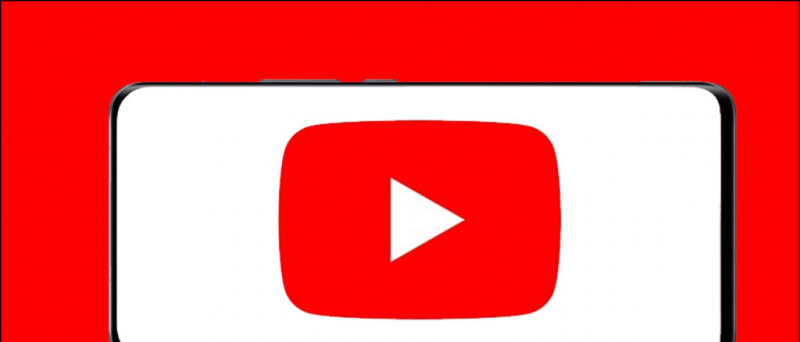Ovaj vodič će vam pokazati kako koristiti Switch Pro Controller na računalu sa sustavom Windows 10. Windows 10 dolazi s ugrađenom podrškom za Switch Pro Controlere, tako da će raditi s većinom igara koje podržavaju kontrolere bez dodatnih upravljačkih programa. Igre se mogu pokrenuti putem Steama kako bi se omogućila podrška kontrolera u bilo kojoj igri ili aplikaciji na računalu. Switch Pro Controller može se koristiti zajedno sa Steamom za daljnje značajke i opcije konfiguracije. Steam se lako može koristiti za mapiranje analognih štapića na ulaze miša što čini igre usredotočene na miša poput pucačina iz prvog lica puno lakšim za igranje.
BetterJoy može se instalirati za upotrebu Switch Pro Controllera za Windows 7, kontroler će oponašati Xbox 360 kontroler čineći ga kompatibilnim sa svim igrama koje podržavaju kontrolere.
Potrebna preuzimanja:
- Na pari
- BoljeJoyforCemu (Izborno / za Windows 7)
Steam (preporučeno)
- Steam ima ugrađenu izvornu podršku za Switch Pro kontrolere
- Možeš omogućiti podršku kontrolera za bilo koju igru ili emulator dodavanjem igara koje nisu Steam u vašu Steam biblioteku
- Lako preslikajte tipke na tipkovnici i ulaze za miša na svoj kontroler
Kabel USB-C na USB-A ![ikona-Amazon]()
- Kontroler Switch Pro zahtijeva USB-C kabel za žičnu vezu s računalom
- Za punjenje Switch Pro kontrolera potreban je USB-C kabel
- Kabel USB-C na USB-C također se može koristiti ako vaše računalo ima USB-C priključak
Bluetooth adapter 8BitDo Switch Controller ![ikona-Amazon]()
- Za bežično povezivanje Switch Pro kontrolera s računalom potreban je Bluetooth adapter ili dongle
- 8BitDo adapter automatski će konfigurirati vaš kontroler i oponašati Xbox 360 kontroler
- To je najbolje rješenje bez muke, nisu potrebni dodatni upravljački programi ili aplikacije poput BetterJoyforCemu
- Radi sa svim igrama i Steam-om
- Radi s računalom, Mac OS-om, Switchom i Androidom (putem OTG kabela)
- Može se koristiti i za povezivanje Dualshock i Xbox kontroleri na svim kompatibilnim platformama (unatoč imenu)
Povezivanje kontrolera Switch Pro u sustavu Windows 10
U sustavu Windows 10, kontroler Switch Pro trebao bi se povezati i raditi putem USB-a.
Kontroler Switch Pro može se upariti s računalom putem Bluetootha i raditi bežično.
- Na računalu idite na [Postavke] -> [Bluetooth i drugi uređaji]
- Odaberi [Dodaj Bluetooth ili drugi uređaj]
- Odaberi [Bluetooth]
- Odaberite svoj Pro Controller s popisa dostupnih Bluetooth uređaja
- Vaš Switch Pro Controller bit će uparen s vašim računalom i raditi će bežično
BoljeJoyforCemu
Windows 7 nije izvorno kompatibilan s Switch Pro Controller, no BetterJoyforCemu by Davidobot može se instalirati za oponašanje Xbox 360 kontrolera za Windows što ga čini kompatibilnim s gotovo bilo kojom igrom koja podržava kontrolere. Ti se upravljački programi također mogu instalirati na Windows 10 ako radije oponašate Xbox 360 kontroler ili ako jednostavno imate problema s povezivanjem s navodnom 'izvornom' podrškom. Upravljački program BetterJoy omogućuje podršku za Switch Pro, Joy-Cons i SNES kontroler za prebacivanje na Windows. Pojavit će se kao Xbox 360 kontroleri i bit će u potpunosti kompatibilni sa svim igrama koje podržavaju kontrolere. BetterJoyforCemu ima nekih problema s kompatibilnošću sa Steamom (način velike slike) koje je potrebno izravnati pomoću HID Guardiana prije nego što će se lijepo igrati zajedno.
| Upute za instalaciju | Poveznica za skidanje |
| Česta pitanja i problemi | HID Guardian / Steam |
Omogućite podršku kontrolera sa Steamom
Ne podržavaju sve računalne igre kontrolere, a neke se mogu igrati samo tipkovnicom i mišem. Podrška kontrolera može se dodati u gotovo svaku igru s izvrsnim rezultatima pomoću ugrađenih konfiguracija Steama u kontroler. Zbog toga se strijelci iz prvog lica i ostale igre usmjerene na miš mogu vrlo igrati s kontrolerima.
- Pokrenite Steam
Pokrenite Steam kao administrator ako je i vaša potrebna igra pokrenuta s administratorskim privilegijama - U gornjem lijevom kutu prozora odaberite [Steam] -> [Postavke] -> [Kontrolor]
- Odaberi [Opće postavke kontrolera] -> Provjeri [Xbox podrška za konfiguraciju]
BetterJoy emulira Xbox 360 kontroler s ulaza Pro Controller / Joy-Con. Ako koristite BetterJoyforCemu, samo provjerite [Xbox podrška za konfiguraciju] - U glavnom prozoru Steam odaberite [Knjižnica] -> [Dodaj igru] dolje lijevo
- Odaberite izvršnu datoteku
.exedatoteka za vašu igru - Odaberite svoju igru i kliknite [Konfiguracija kontrolera] ispod [Igra] dugme
- Kontroler će se prikazati kao Xbox 360 kontroler ako koristite BetterJoy
Ovdje možete mapirati gumbe kontrolera na gotovo beskrajnu mogućnost funkcija tipkovnice ili miša. Dodatne opcije poput Toggle i Rapid Fire mogu se pronaći pod [Prikaži aktivatore] .
Možete analogni štapić preslikati na relativno kretanje miša, uz dodatne postavke kao što su osjetljivost. To olakšava postavljanje vašeg kontrolera za igre zasnovane na mišu poput pucačina u prvom licu.
Također možete preslikati analogni štap u 8-smjerne upute pomoću WASD ili tipki sa strelicama.
Pokrenite svoju igru i vaša prilagođena konfiguracija kontrolera bit će aktivna dok igra radi.
Ako vaš kontroler radi u postavkama Steama, ali ne i u igri:
Pokrenite Steam kao administrator ako je i vaša potrebna igra pokrenuta s administratorskim privilegijama- U Steamu pokrenite način velike slike s gornje desne ikone
- Odaberi [Knjižnica] zatim odaberite svoju igru
- Odaberi [Upravljanje prečacem] -> [Opcije kontrolera]
- Osigurajte [Dopusti konfiguraciju radne površine u pokretaču] nije označeno