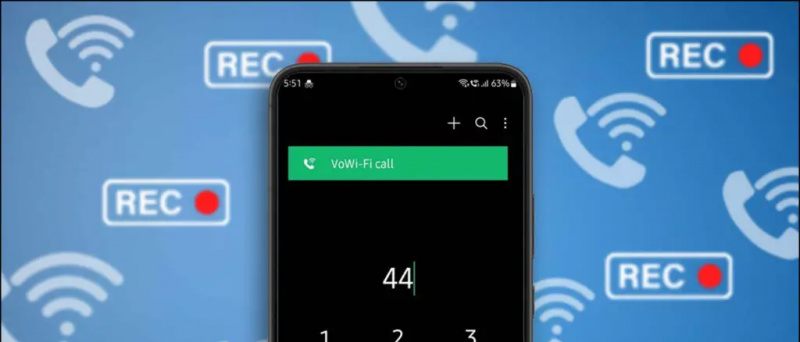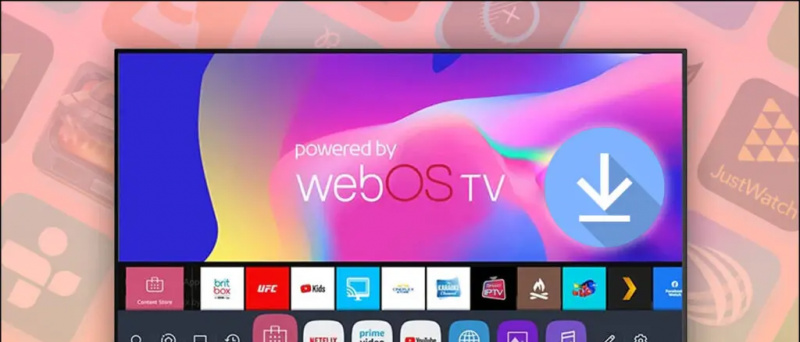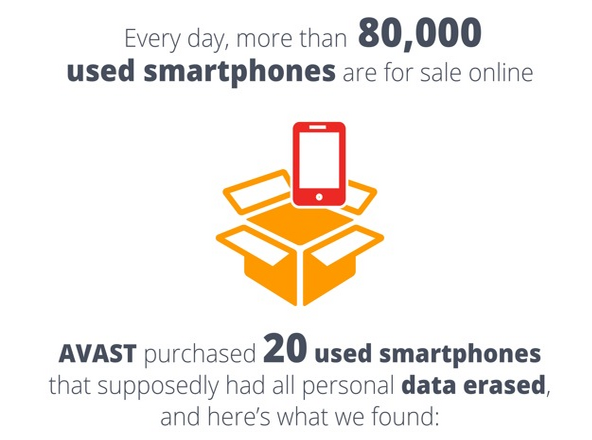Zum , Google Meet , i Microsoftovi timovi zasigurno su najčešće korištene platforme za grupne video pozive. Srećom, sve tri platforme omogućuju vam zamućivanje pozadine kako biste sakrili neugodne smetnje i zaštitili svoju privatnost. U ovom ćemo vam članku reći kako možete zamaglite pozadinu u Zoomu, Google Meetu i Microsoft timovima .
Zamaglite pozadinu u Zoomu, Google Meetu i Microsoft timovima
Sadržaj

koliko podataka koriste video konferencije
U videokonferencijama zamućenje pozadine može biti važna značajka za mnoge ljude. To ne samo da tjera druge da se usredotoče na vas, već vam pomaže i da čavrljate u svojoj zoni udobnosti, ne brinući se zbog neuredne sobe ili vašeg ljubimca koji se igra u kući. Svi će se koncentrirati na vas, a ne na ono što je iza vas.
Bez obzira upotrebljavate li Zoom, Google Meet ili Microsoft Teams, u nastavku smo spomenuli detaljni vodič za upotrebu značajke zamućenja pozadine na svim ovim platformama za video konferencije.
Zamaglite pozadinu u zumiranju
Prije pridruživanja sastanku
- Otvorite Zoom client na računalu.
- Kliknite ikonu zupčanika u gornjem desnom kutu da biste je otvorili Postavke .

- Odaberi Pozadina i filtri s bočne trake slijeva.

- U odjeljku Virtualne pozadine odaberite Zamućenje .
Tijekom trajnog sastanka

- Tijekom sastanka kliknite na strelica okrenuta prema gore pored Stop Video.
- Kliknite na Odaberite virtualnu pozadinu .
- Zatim odaberite Zamućenje pozadinski efekt.
Evo više o tome kako zamagliti pozadinu u Zoom Meetingu! Spomenuli smo i alternativnu metodu u slučaju da ovu opciju ne želite koristiti. Ako koristite mobilni telefon za prisustvovanje sastancima, evo trik za zamagljivanje pozadine u Zoomu za Android i iOS.
Zamaglite pozadinu na Google Meetu
- Otvoren Google Meet web - unesite svoj kôd da biste se pridružili sastanku ili započeli vlastiti sastanak.
- Kad ste na sastanku, dodirnite izbornik s tri točke u donjem desnom kutu.

- Kliknite na Promijeniti pozadinu .

- Sada odaberite Zamaglite pozadinu značajka iz opcija dostupnih na vrhu.

- Također možete odabrati Lagano zamutite pozadinu opcija ako želite smanjen efekt zamućenja.
Google Meet također vam omogućuje primjenu efekta zamućenja prije pridruživanja sastanku. Na zaslonu za pridruživanje dodirnite tri točke u gornjem desnom kutu. Zatim odaberite 'Uključi zamućivanje pozadine'.
Detaljno pročitajte na pomoću značajke Zamućivanje pozadine na Google Meetu.
Zamaglite pozadinu u Microsoftovim timovima
Prije početka sastanka
Pridružujući se zakazanom sastanku u Microsoftovim timovima, dobit ćete mogućnost dodavanja efekta zamućenja svom videozapisu.
kako znati je li fotografija uređena
- Otvorite Microsoft Teams i odaberite planirani sastanak kojem ćete se pridružiti.
- Na sljedećem zaslonu kliknite Pridružiti . Sada ćete na zaslonu vidjeti postavke video zapisa.

- Omogućite prekidač pored ikone videozapisa kako biste omogućili značajku zamućenja pozadine.

Učinak zamućenja odrazit će se na zaslonu pregleda. Sada možete pritisnuti Pridružite se sada za početak sastanka.
kako mogu promijeniti zvuk obavijesti
Tijekom sastanka
- Tijekom sastanka kliknite s tri točke (...) gumb pored ikone za prekid veze.
- Kliknite na Prikaži pozadinske efekte .
- Odaberi Zamućenje da zamutite pozadinu.
Detaljno pročitajte na kako zamagliti pozadinu u Microsoftovim timovima .
Završavati
Ovdje se radilo o tome kako možete zamutiti pozadinu u videopozivima na Zoomu, Google Meetu i Microsoft timovima. Isprobajte sva tri i javite mi koji vam daje najbolju kvalitetu dok koristite značajku zamućenja pozadine. U slučaju bilo kakvih problema ili upita, slobodno se obratite putem komentara u nastavku.
Također, pročitajte- Mega usporedba: Zoom nasuprot Skypeu nasuprot Microsoftovih timova nasuprot Google Meetu nasuprot Google Duo nasuprot Messenger sobama
Facebook komentariTakođer nas možete pratiti za trenutne tehničke vijesti na Google vijesti ili za savjete i trikove, recenzije pametnih telefona i uređaja, pridružite se GadgetsToUse Telegram Group ili pretplatite se na najnovije video zapise GadgetsToUse Youtube kanal.