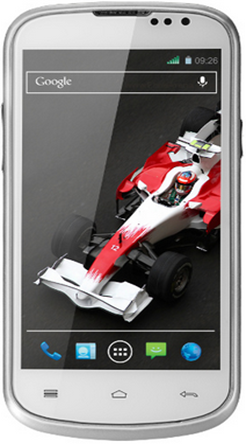Iste pozadine mogu vam ponekad dosaditi. Ako ste umorni od gledanja istih tapeta svaki dan, najbolji način da začinite iskustvo početnog zaslona bio bi stvaranje dijaprojekcije pozadine u kojoj ćete svakih nekoliko minuta imati drugu pozadinu. U ovom članku pogledajmo kako možete omogućiti slideshow pozadine na vašem Windows 10 Računalo.
Također pročitajte | 4 načina za besplatno snimanje zaslona na sustavu Windows 10 (bez vodenog žiga)
Kako postaviti dijaprojekciju pozadine u sustavu Windows 10
Sadržaj
Za početak, Windows 10 dolazi s ugrađenom opcijom za omogućavanje prezentacije pozadine. Korištenjem značajke možete automatski mijenjati pozadine na radnoj površini, što je jedan od načina prilagodbe računala. Također štedi vrijeme ako vam je dosadno svakodnevno mijenjati pozadine.
Ispod je jednostavan postupak u tri koraka o tome kako možete postaviti pozadinu koja se automatski mijenja na radnoj površini.
Korak 1- Stvorite mapu sa svim pozadinama
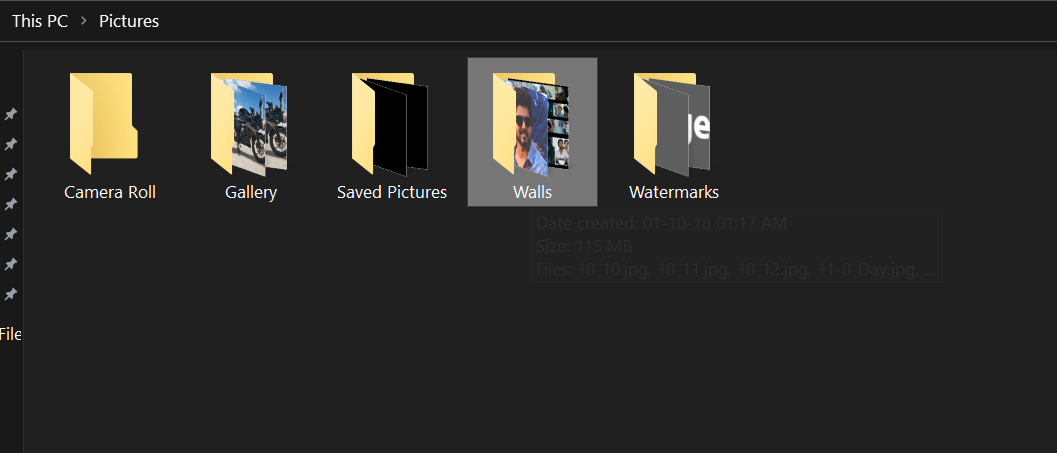 Prije nego što započnemo, morate imati sve pozadine na jednom mjestu. Stvorite mapu i u ovu mapu kopirajte sve slike i pozadine koje želite koristiti za prezentaciju na radnoj površini. Pobrinite se da je lako dostupan.
Prije nego što započnemo, morate imati sve pozadine na jednom mjestu. Stvorite mapu i u ovu mapu kopirajte sve slike i pozadine koje želite koristiti za prezentaciju na radnoj površini. Pobrinite se da je lako dostupan.
Korak 2- Omogućite dijaprojekciju pozadine
- Otvoren Postavke na računalu putem izbornika Start ili pomoću Win + I prečac.
- Ovdje kliknite na Personalizacija .

- Na sljedećem zaslonu odaberite Pozadina s bočne trake slijeva.
- Sada kliknite padajući izbornik ispod Pozadina i odaberite Projekcija slajdova .

- Zatim kliknite na pretraživati .
- Odaberite mapu koji sadrže fotografije koje želite koristiti za prezentaciju.

Korak 3- Prilagodba vremenskog intervala i ostalih postavki
- Sada kliknite padajući izbornik u nastavku Svaku promjenu slike.
- Odaberite vremenski interval u kojem želite da se pozadine automatski mijenjaju. Možete birati između 1 minuta do dok 1 dan .

- Nadalje, omogućite Nasumično ako želite da se slike pojavljuju kao pozadine u slučajnom redoslijedu, umjesto da se pojavljuju u slijedu.
- Zatim, odaberite stane za pozadinu. Ispuna je obično dobra za pozadine cijelog zaslona. No, također možete isprobati Tile and Center kako biste vidjeli što vam najbolje odgovara.
Obavezno omogućite ' Neka se prezentacija pokreće čak i ako sam na bateriji , 'Pogotovo ako koristite prijenosno računalo. U suprotnom, vaš uređaj neće omogućiti prezentaciju pozadine ako nije priključen na izvor napajanja.
Završavati
To je to što ste sada uspješno postavili slideshow pozadine na računalu sa sustavom Windows 10. Pozadine na radnoj površini automatski će se promijeniti nakon zadanog vremenskog trajanja. Ako želite više prilagodbi, možete ponovno posjetiti postavke personalizacije i poigrati se bojama, temama, fontovima i još mnogo toga.
Također, pročitajte- Kako instalirati macOS dinamičke pozadine na Windows 10
Facebook komentariTakođer nas možete pratiti za trenutne tehničke vijesti na Google vijesti ili za savjete i trikove, recenzije pametnih telefona i uređaja, pridružite se GadgetsToUse Telegram Group ili pretplatite se na najnovije video zapise GadgetsToUse Youtube kanal.