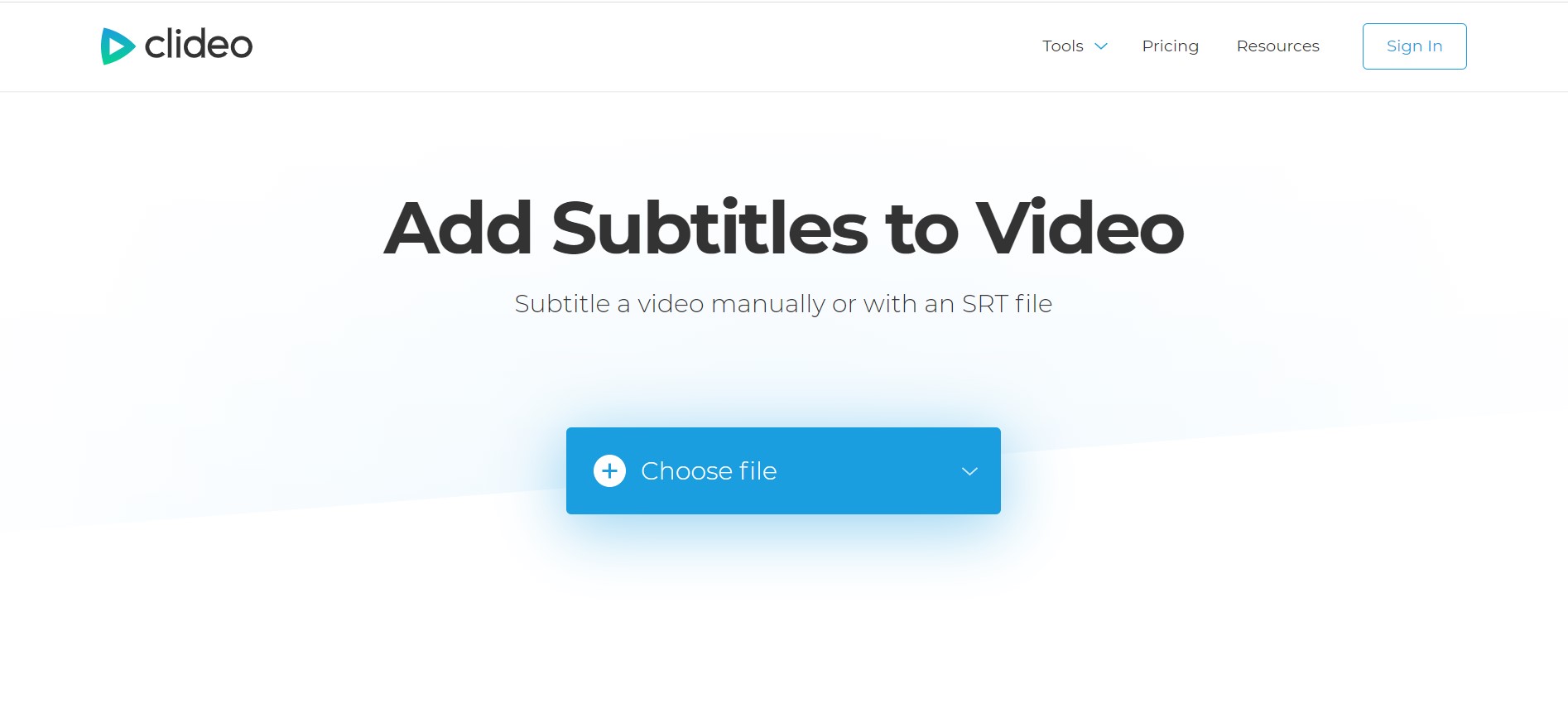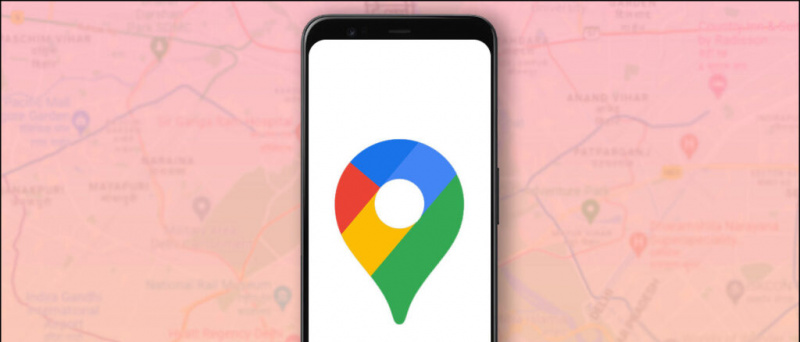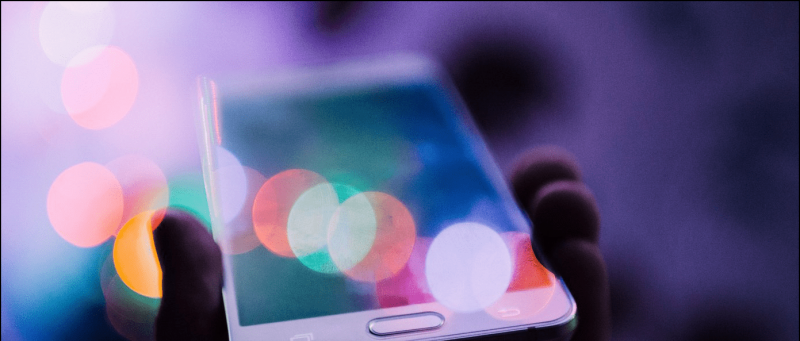Chrome OS vrlo je lagan OS koji je razvio Google i sav se temelji na Linuxu što ga čini svestranim operativnim sustavom. S vremenom je Google dodao neke stvarno dobre značajke OS-u Chrome poput integracije Trgovine Play, podrške za Linux aplikacije i više. Ako želite isprobati Chrome OS da vidite odgovara li vašem ukusu, instalirajte ga na svoje računalo bez žrtvovanja dragocjenog Windowsa. Ovdje je vodič o tome kako instalirati i dvostruko pokrenuti ChromeOS bez korištenja USB pogona. U međuvremenu, također možete naučiti o Chrome OS Flex .
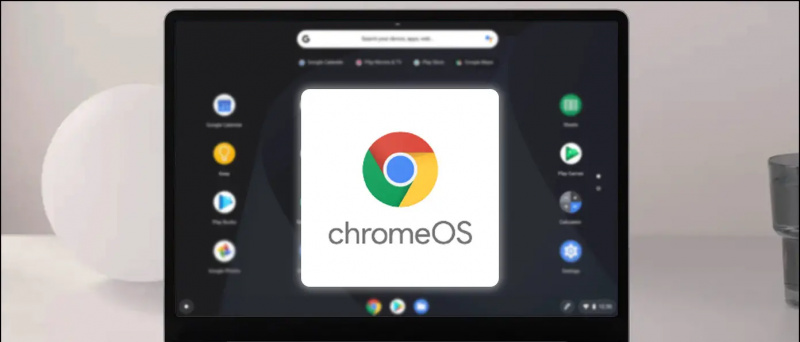
Preduvjeti za instalaciju ChromeOS-a bez USB-a
Sadržaj
- 64-bitno računalo ili prijenosno računalo s najmanje 16 GB praznog prostora za pohranu.
- Sigurno pokretanje treba biti onemogućeno iz BIOS-a.
- Virtualizacija ili Hyper-V trebaju biti omogućeni iz BIOS-a.
- Sustav bi trebao podržavati UEFI.
- Winrar bi trebao biti instaliran na vašem Windows računalu.
Korak za instalaciju ChromeOS-a bez USB pogona
Ako ste se pobrinuli za preduvjete za instalaciju Chrome OS-a na svoje Windows računalo. Prijeđimo na postupak instaliranja ChromeOS-a kao dvostrukog pokretanja na vašem Windows računalu.
Onemogućite hibernaciju i brzo pokretanje
Kako bismo na vašem računalu sa sustavom Windows pokrenuli dvostruko pokretanje OS-a Chrome, moramo onemogućiti hibernaciju i brzo pokretanje u sustavu Windows. Da biste to učinili, otvorite povišeni Naredbeni redak i izvršite ovu naredbu:
powercfg.exe /hibernacija isključena
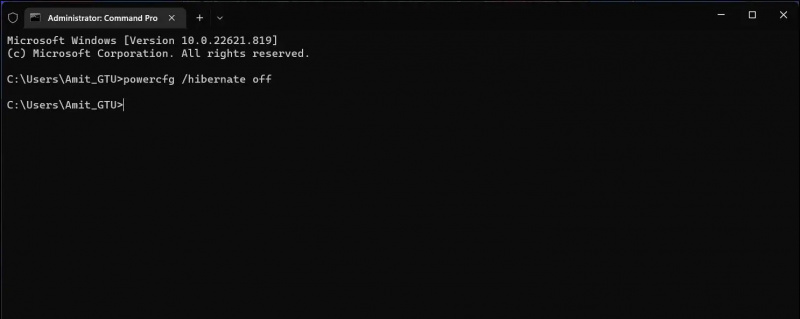
3. Kada se instalacija završi, pokrenuti Ubuntu iz izbornika Start i stvorite novo korisničko ime i lozinku.
Bilješka: Lozinka ostaje prazna iako upisujete, samo je upišite i pritisnite enter.
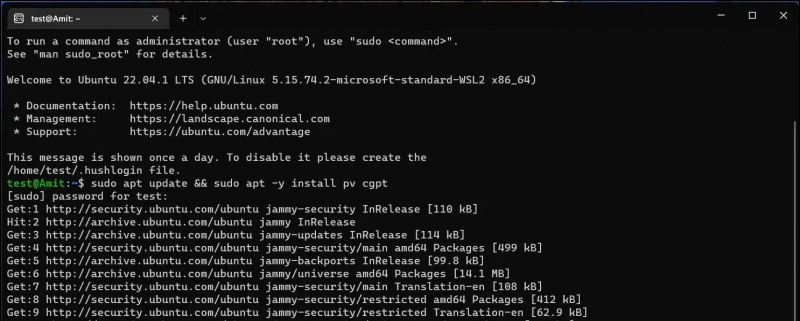
sudo apt ažuriranje && sudo apt -y instaliraj pv cgpt
Ovo će također potrajati neko vrijeme da se završi ažuriranje aplikacija, morate ostati povezani s internetom tijekom cijelog procesa ažuriranja.
Stvaranje nove particije u sustavu Windows za instalaciju OS-a Chrome
Sada moramo stvoriti malu particiju na disku vašeg Windows sustava kako bismo na njega instalirali ChromeOS. Slijedite ove korake za stvaranje particije u sustavu Windows.
1. Pritisnite Win + R da biste otvorili Run, upišite ' diskmgmt.msc ” i pritisnite Unesi .
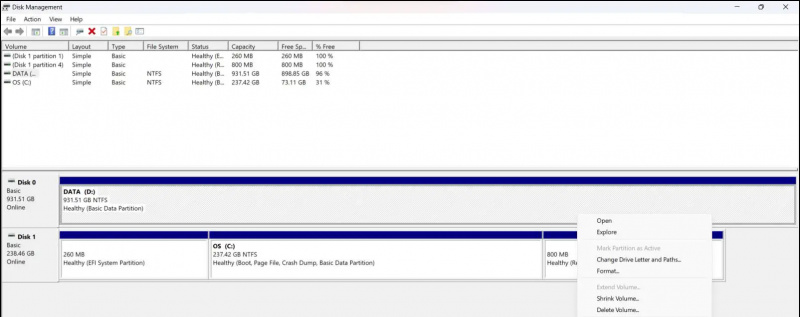
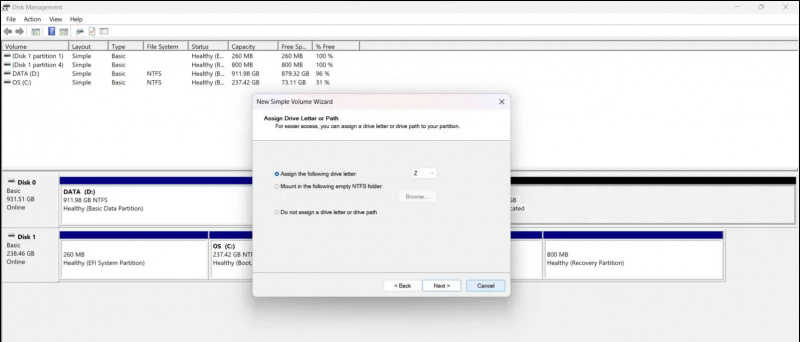 vezu i na toj stranici, za preuzimanje najnovije slike za oporavak prema vašem CPU-u i generacijama. Provjerite popis u nastavku kako biste saznali koju sliku za oporavak trebate preuzeti u skladu s vašim CPU-om.
vezu i na toj stranici, za preuzimanje najnovije slike za oporavak prema vašem CPU-u i generacijama. Provjerite popis u nastavku kako biste saznali koju sliku za oporavak trebate preuzeti u skladu s vašim CPU-om.
- Intel do 9. generacije: ramus
- Intel iznad 9. generacije : okrenuti
- AMD (Stony Ride i Briston Ridge): roktati
- AMD Ryzen: Zork
Da bi sve funkcioniralo, moramo preuzeti Sebanc Brunch file . Posljednja datoteka koju trebate preuzeti je Grub2Win i kada dobijete sve datoteke, stvorite novu mapu pod nazivom ' krom ' iznutra Preuzimanja . Premjestite sve datoteke koje ste do sada preuzeli u ovaj ' krom ' mapa.
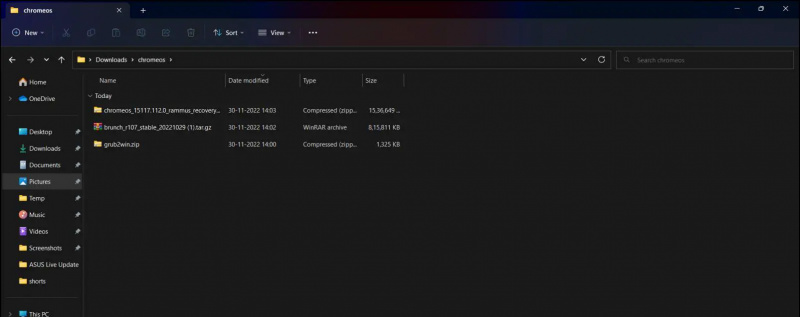
cd /mnt/(your chromeos folder location) 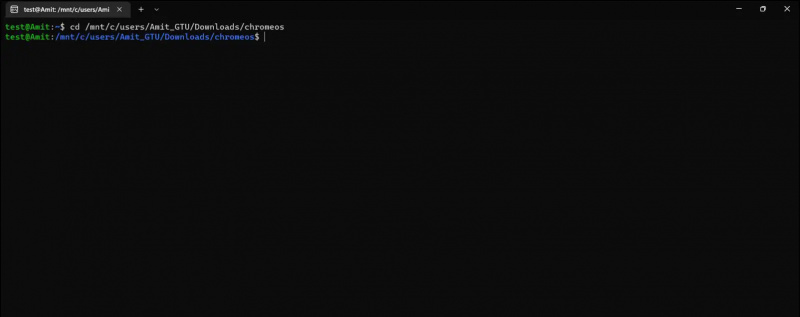
4. Klik Dodajte novi unos gumb i upišite ' krom ' u polju naslova. Pritisnite Vrsta padajući izbornik i odaberite Stvorite korisnički odjeljak .
5. Zalijepiti kod, kopiran u korak 2 , a zatim kliknite gumb s križićem da biste zatvorili bilježnicu. Klik Uštedjeti zatim u redu , onda u redu ponovno na Grub2Win prozoru.
Pokrenite Chrome OS iz izbornika za pokretanje
Sada jednostavno ponovno pokrenite računalo i vidjet ćete izbornik za pokretanje. Koristite tipke sa strelicama za spuštanje i odabir krom i pritisnite Unesi ključ. Ovo će pokrenuti OS Chrome na vašem računalu i odatle možete početi postavljati svoj OS Chrome.
Završavati
Proces dvostrukog pokretanja ChromeOS-a bez USB pogona prilično je naporan, ali rezultat je radni Chome OS s dvostrukim pokretanjem sa svim omogućenim značajkama. U slučaju da zapnete na bilo kojem koraku, slobodno nam se obratite. Pratite GadgetsToUse za više takvih uputa.
Također, pročitajte:
- Kako besplatno instalirati Dynamic Island na Windows 11/10
- 5 načina da vidite pojedinosti o modelu matične ploče na računalu ili prijenosnom računalu sa sustavom Windows
- 15 najboljih načina da popravite USB koji nije otkriven u sustavu Windows 11
- Kako instalirati Windows 11 na nepodržane sustave sa samo jednim alatom
Također nas možete pratiti za trenutne tehnološke vijesti na Google vijesti ili za savjete i trikove, recenzije pametnih telefona i gadgeta, pridružite se beepry.it
Amit Rahi
kako provjeriti je li slika photoshopirana